Reopen accidentally closed tab is a Chrome extension that lets you reopen any tab that was accidentally closed. It’s available for free on the Chrome web store, and it works with all supported browsers.
If you’re ever in a situation where you close a tab accidentally, there are a few ways to reopen it. The easiest and most common way is to refresh the page (press F5 or refresh the page in your browser). Another way is to use the keyboard shortcut Ctrl+F5, which will open the last closed tab in your current window. If you’re looking for tricks that help you reopen closed tabs on the web, read on. We’ll tell you how to reopen tabs in the most popular web browsers like Google Chrome and Mozilla Firefox.
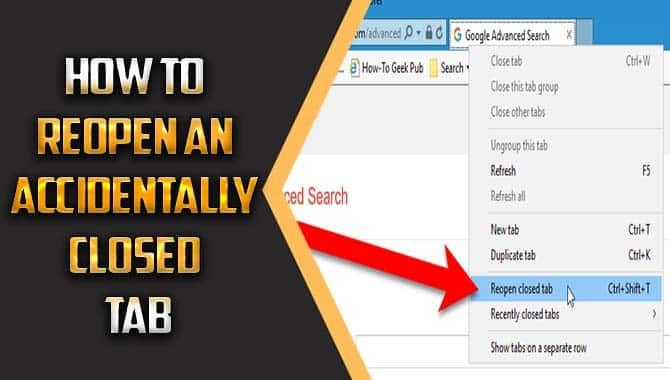
5 Easy Tips For Reopening An Accidentally Closed Tab
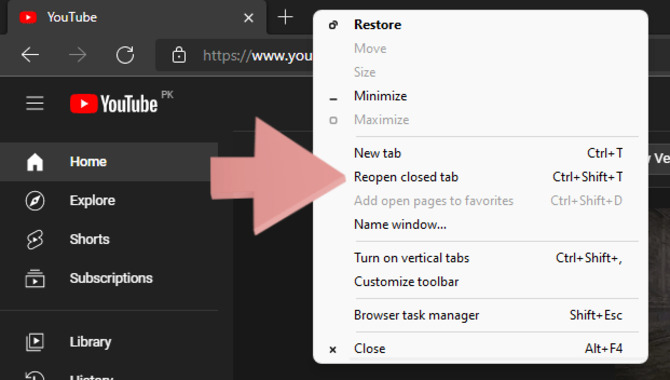
If you’ve ever closed a tab in your browser and had trouble getting it back open, then you’re not alone. It can be frustrating when something you were looking at suddenly disappears from the screen, leaving you with no way to get back to it. Here are 5 easy tips that will help you reopen accidentally closed tabs:
- Tips for using the keyboard shortcuts: You can often reopen a tab by using the keyboard shortcuts. For example, if you close a tab by clicking on the x in the top right corner of the window, you can reopen it by pressing Control + Shift + T (on a PC) or Command + Option + T (on a Mac).
- Use your browser’s search feature: If you know exactly what type of tab you were looking at and want to find it again, then using your browser’s search feature may be your best bet. Just type in the name of the tab or one of its keywords into the search bar and hit enter.
- Use one of Firefox’s built-in tools: Firefox has several built-in tools that can help you reopen accidentally closed tabs. For example, if you click on the three lines in the bottom left corner of the window and select “Tabs,” then under “History,” you’ll see all the tabs that have been recently closed.
- Use the “reopen tab” command: If you need to reopen a closed tab quickly but don’t want to use any of Firefox’s built-in tools, then you can use the “reopen tab” command. Type the “reopen tab” into your browser’s address bar and press Enter.
- Use Chrome’s open history feature: Chrome has a similar feature to Firefox’s history menu—called the open history button—which allows you to quickly reopen recently closed tabs without having to search through all of them individually. just click on the three lines in the bottom left corner of the window and select “History.”
How To Reopen An Accidentally Closed Tab In Google Chrome
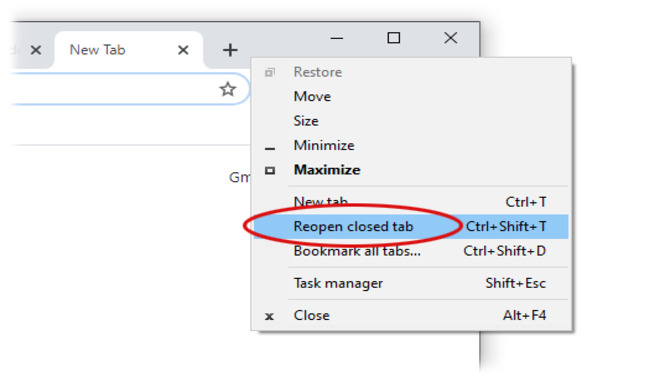
If you’ve ever tried to reopen a tab you accidentally closed, you know how frustrating it can be. Google Chrome is no exception – closing a tab doesn’t seem to work as it used to.
However, a workaround will allow you to reopen your closed tab in Google Chrome. This workaround requires patience, but it’s worth it if you’re struggling to get your tabs back open.
The first step is to open the Chrome menu (by pressing Ctrl + Shift + M) and then click on “History.” From here, you’ll see all the tabs you’ve opened recently. Find the tab that you want to reopen and right-click on it. From the popup menu that appears, select “Open in New Window.” This should successfully reopen your closed tab in Google Chrome.
How To Reopen An Accidentally Closed Tab In Firefox
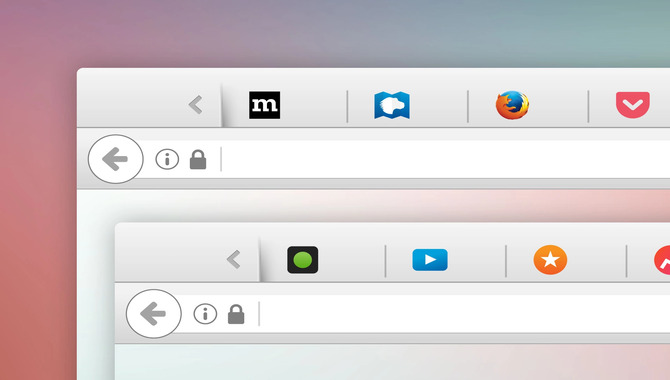
If you’ve ever had Firefox close a tab in your browsing history without consent, this guide is for you. If you’re unfamiliar, Firefox lets you close tabs by pressing the “X” button on the top right corner of the tab bar. However, if you press “X” and one of the tabs in that bar is closed accidentally (for example, because you opened it in another browser window), then Firefox won’t let you delete or reopen that tab.
To fix this situation:
- Ensure all the tabs in your Firefox tab bar are open.
- Click on the three lines at the top right corner of the tab bar. This will open up a menu where you can select “Tabs.”
- Select the tab you want to reopen from this list and click “Open.”
How To Make The Browser Window Transparent
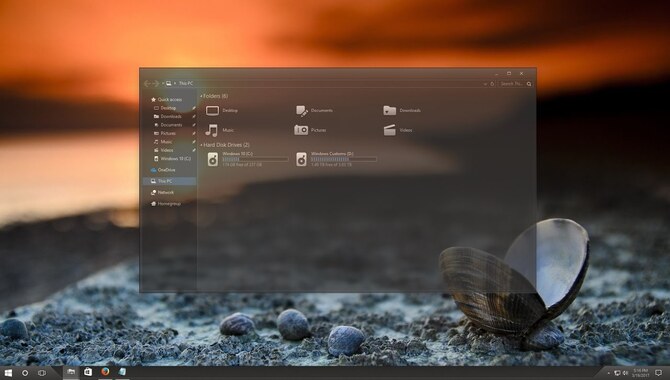
To reopen a closed tab in the Google browser window, right-click on the tab and select ‘Open in New tab.’
After that, select the ‘Transparent’ option from the Chrome menu. A dialog box will appear, stating, “The current window is not transparent.” Click OK to confirm the change. Now the tab will become transparent, and you can view the closed tab again.
To reopen the closed tab in the Mozilla browser window, press the ctrl+shift+T shortcut key. After that, click the tab in the top left corner of the browser window and select ‘Reopen closed tab’.
If you want to reopen the closed tab in the Opera browser window, press the ctrl+Shift+R shortcut key. A prompt will appear on the screen stating ‘Open tabs’ and ‘Reopened tabs.’ Please choose one of them, and the closed tab will open again.
How To Close All Tabs In The Browser
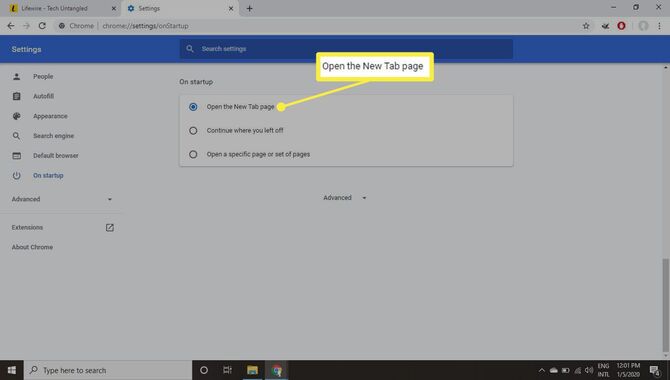
If you’re like most people, you have dozens of open tabs in your browser and don’t have time to track them all. That’s why it’s important to learn how to close all tabs in the browser.
There are a few different ways to do this. One way is to use the keyboard shortcut Ctrl+Shift+T (Windows) or Command+Option+T (Mac). This will close all the current tabs in your browser and leave the one you were working on open.
Another way is to use the window menu (normally accessible by pressing F11 on Windows or ⇧⌘-F11 on Macs). This will open the window menu and let you select “Close All Tabs.”
Finally, a third method works regardless of which platform you’re using: click on the “X” in the top right corner of any web page. This will close all the active windows on that page and take you back to the main website.
How To Prevent Tabs From Being Accidentally Closed.
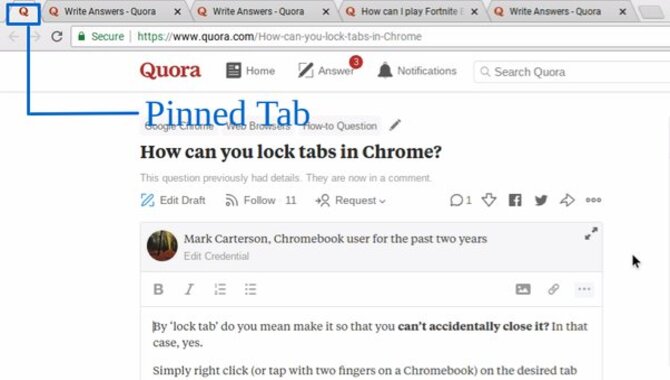
One of the most common problems people face when using a computer is accidentally closing tabs. This can be quite frustrating, as it means you must go through the entire process of selecting the tab, opening it, and then typing in your information again. There are a few ways that you can prevent this from happening:
– Use keyboard shortcuts for tabs: This will save you time by allowing you to select multiple tabs with one shortcut quickly.
– Make sure your mouse is positioned over the tab: This will ensure that it’s not closed accidentally.
– Set up auto-save: This will automatically save your work every few minutes so that you don’t have to worry about losing any progress.
Conclusion
Google Chrome and Firefox both allow you to reopen closed tabs. However, the method for Mozilla Firefox is slightly different from Google Chrome. Mozilla allows you to reopen closed tabs by selecting the tab > select the option ‘Reopen last closed tab’> select ‘Open last closed tab.
‘ If you want to reopen closed tabs on Google Chrome, open the browser’s Settings > Under the tab Security, click on Privacy > scroll down and click on Reopen closed tabs > select a period (such as 30 days) and change it if desired. Other than that, if you are unsure how to reopen closed tabs on Google Chrome or Mozilla Firefox, we have provided an easy solution for you above. Well, that was our guide on how to reopen closed tabs in Google Chrome and Mozilla Firefox.
Frequently Asked Questions
1.How Can I Reopen Accidentally Closed Tabs In Google Chrome?
Ans: To reopen closed tabs in Google Chrome, open the Chrome menu by clicking on three horizontal lines at the top of the browser. You can select “Tools” and then “Reopened tabs”. Alternatively, you can press CTRL+R (or CMD+R on a Mac) to reopen all closed tabs.
2.What Are The Benefits Of Opening An Accidentally Closed Tab?
Ans: The benefits of opening an accidentally closed tab may vary depending on your browsing habits, but generally, it is advantageous. Saving the page as a PDF or EPUB file can be helpful if you need to reference the information later. You can often reopen closed tabs without issue by pressing Ctrl + Shift + T on the keyboard.
3.Can You Explain In Detail How To Reopen An Accidentally Closed Tab?
Ans: To reopen an accidentally closed tab, follow these simple steps.
- First, identify the tab you want to reopen.
- Next, click on the “Reopen This Tab” button at the window’s top right corner.
- Finally, you will be prompted to enter the URL of the page you wanted to reopen.
4.Why Do We Sometimes Need To Reopen An Accidentally Closed Tab, Not Others?
Ans: Some browsers, like Chrome and Firefox, allow you to reopen closed tabs. Other browsers, like Safari and Internet Explorer, don’t. The decision to allow tabs to reopen depends on various factors, including security and browser compatibility. Browsers that allow tabs to reopen try to minimize the times a user has to log in or reload a page. Browsers that don’t allow tabs to reopen rely on users remembering to reopen closed tabs manually.
5.How Can I Open Multiple Tabs In The Same Browser Window?
Ans: To open multiple tabs in the same browser window, simultaneously press the “Ctrl+Shift+T” keys. You can also use the “Ctrl+T” keyboard shortcut to open a new tab.
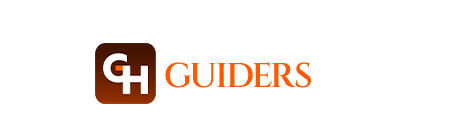
Leave a Reply