Nowadays, a common problem that comes to light that many people facing is problems with the iPhone not showing up on PC or Mac. But connecting your iPhone to a Mac or PC is sometimes an essential thing to do. If your Mac is connected with your iPhone, then every data will backup automatically from iPhone to your Mac. Sometimes it happens that Mac can’t make the connection with the iPhone.
In that time, you should go for solve this problem in several ways. Check the lighting cable connection, make sure that your iPhone “trust” your computer. You can also go for restart your Mac or PC once solving this problem. If it still doesn’t work, then you can check for any software or driver updates. Generally, at the last update, iPhone driver’s woodwork most of the time to solve this problem. Below we will discuss all this elaborately, so continue reading this article to know more about iPhone not showing up on PC.
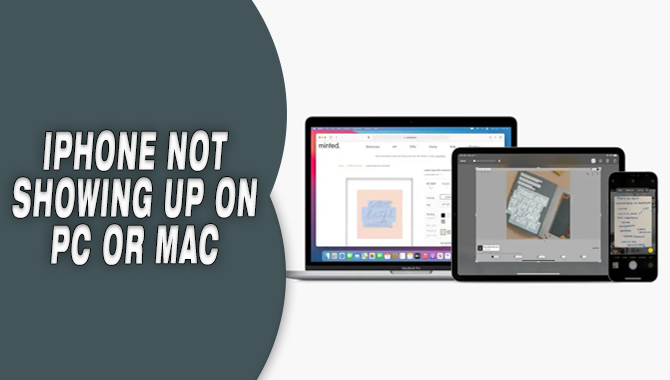
Always Try To Use Certified Lightning Cable
You should only use the Lightning cable provided by Apple or your iPhone with an approved Lightning cable. Some of the cheapest lightning cords on the Internet or in local stores allow you to charge your device. Always go for a certified or approved lighting cable, making the transfer from phone to PC or Mac more efficient. Always keep in mind.
Otherwise, you can’t connect your iPhone to your computer if you use a flash cable that doesn’t permit data transfer. The Lite Dual Lightning Cable may be purchased from trustworthy stores and will also be good at charging and transferring data.
That’s why I never go for a flash cable for a cheap rate that will never be permitted to transfer data from your iPhone to your PC. Many people don’t know about this before buying a simple flash cable that transferring your sharing data is not permitted on this cable connection. So, whenever you go for purchasing a light cable, always go for certified and approved ones.
Make Sure iPhone Trust Your PC Or Mac
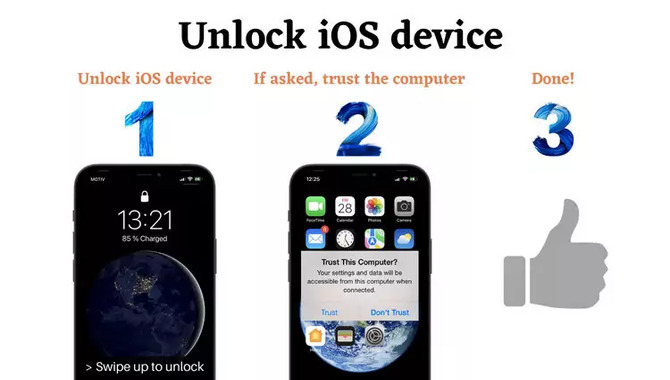
You will always receive a notification on your iPhone that asks you to trust your computer when you connect your iPhone to your Windows PC. Trust your computer will allow you to have complete full access to all the data on your iPhone to PC.
Click “Trust” when the message appears to unlock your iPhone. Whenever you connect your iPhone with your PC or Mac, you will receive a notification from your PC. Make sure your iPhone “trust” your PC or Mac. If you do not allow this function, then the data transfer process won’t work.
It is logical that it just shows once, but we noted that it appears more than time while connecting our iPhone to a PC. See the pop-up for status confirmation. Most of the time, people don’t notice that they already asked for this allowance notice. New iPhone users make this mistake more than ignore this notification because they have no idea about this. So, this is an important task to remember that always makes sure you enable trust in your computer.
After Update All Of Your PC, Restart
When you know that you are using a Lightning certified cable and your computer is reliable, the next step is to install all the updates on your computer. It might be an update for iTunes or Windows. Check for any software update is available or not. If you see your computer needs any updates, install all the updates your PC wants without wasting time.
If you are using Mac, you should also update your iOS software since Apple always remedies the current iOS version. That’s why I check for any ISO updates on your Mac. If they are is any available updates, then update quickly. To check if your iPhone has some available updates, like Update software. Then you should also update the device. Your iPhone will be on “my computer” after restarting. To know about this more read the following way.
Update All Drivers For iPhone
You can update your iPhone drivers if you rely on your computer and the iPhone is not on your computer yet. Although not too hard, our three solutions are the most technically advanced way to solve this problem. When the “Apple iPhone” opens, right-click on it in the unidentified area, choose “Properties. Choose the Driver tab, then click Driver update.
You can search the web for the newest iPhone drivers from here or browse through the directory that contains iPhone drivers in iTunes. Drivers, but depending on the default place of installation. Then you’ll see one of two posts: Either you have installed the newest iPhone drivers or installed a new driver. Once the drivers are installed, your iPhone will appear on my computer.
Final Thoughts
People many times face this problem that iPhone is not showing up on PC. Couple of simple ways you can solve and get rid of this problem anytime. Above, you see all the possible ways to do when you are facing this problem when your iPhone won’t connect with your PC or Mac. After following the following ways, maybe, you will always get the solution to this problem.
A brief on this article is that when you face a problem like iPhone is not showing up on PC, you should make sure you are using a certified or approved lighting cable. Secondly, make sure that your iPhone “trust” your PC or Mac for sharing or transferring the data you need.
Thirdly look for any updates in your Windows or ISO. Finally, check for updates on your iPhone. With all this procedure, you can get rid of this problem that iPhone is not showing up on PC. I hope now you know what to do when iPhone not showing up on PC.
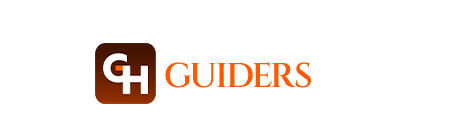
Leave a Reply