HyperX Cloud Alpha mic has gained popularity in few years. This company makes specialized mics for gamers. Cloud Alpha is one of their popular mics. However, some people are complaining about the HyperX Cloud Alpha mic not working on Windows 10.
If you have faced this problem, you may be searching for reasons and solutions. What to do when HyperX cloud alpha mic is not working on windows 10? So we have gathered the problems, presented some probable reasons, and various methods of solving them. Stay with us till the end to find the reasons and solutions.
Is Cloud Alpha’s Microphone Good?
The HyperX Cloud Alpha will suffice in a pinch, but it lacks an accurate and powerful microphone. There are, however, a plethora of gaming headsets with decent microphones that you may like instead. The noise cancellation in the microphone sample is noticeable.
Five Probable Reasons Why Your HyperX Cloud Mic Is Not Working On Windows 10
1. Jack Problem
HyperX Cloud Alpha is a wired mic. That’s why you have to put the mic jack in the mic port. You can see every wired mic jack has a 2/3/4 stripes or indentations. They work for catching voice. Sometimes the part of the jack which works for catching voice gets damage. In this case, you can hear the sound in the headphone. But your microphone won’t work.
2. Disabled Microphone
Sometimes, we forget to enable the mic option. If you don’t enable the mic option, no headphone mic will catch your voice. But the sound will still come in the headphone. Your mic option may be disabled. That’s why your HyperX Cloud mic isn’t catching your voice, but you can hear sound. Also, check that the mic option is in mute or unmute. Sometimes we mute the mic option and forget to unmute it. Low volume can be a reason for not catching voice properly.
3. Port Problem
If you use a wired mic, you have to put the jack into the headphone port. The Bluetooth mic doesn’t need this. Sometimes the headphone port doesn’t work properly. Because of this, the mic jack can’t attach properly to headphones. That’s why the mic doesn’t catch any voice. But you can hear sound.
4. Application Problem

Are you not getting any sound from your gamer friends? Or maybe your friends don’t hear your voice. The problem doesn’t need to be in your device. That particular application/game might not be compatible with your headset or pc.
5. Faulty Mic
If everything is good and after that, your mic is not working, your mic is destroyed. You can check your mic on Web. You will find many websites to check mic. If your mic is destroyed, you have to change or repair your mic then.
5 Ways How You Can Fix The HyperX Cloud Alpha Mic Problem
Sometimes, the solution to your problem will be in front of you, but you won’t find any solution. It’s happens for pressure. Don’t worry, we are here to give solutions. We are highlighting five different types of solutions to solve the HyperX Cloud Mic problem.
-
Check The Cable
This is something very basic, yet many people don’t connect the cable to the headset properly. As a result, your headset isn’t connected, and you cannot hear a word. Here is a pro tip- push the cable in the headset down until the grey part is not visible to you.
-
Re-plugging
Try unplugging the headset. And plug it again. This method may work. Pro tip: If you have connected the cable in front of your pc, and the headset isn’t working, you can directly connect it to the back of your pc. As there is the motherboard, there is a high chance your headset will work.
-
Allowing Access
- Click the speaker option at the bottom of your screen. Then choose sound settings.
- Then a box will appear. You have to choose the input device. In this case, there can be an option of a HyperX mic.
- Double click. Click on privacy settings.
- Then you will see “allow access”. Tap on the toggle button.
4. Update Your Driver

A sound driver is an in-built application in the pc. If the driver is outdat3ed, it may not work with the latest models. So you have to update the driver. There are, however, two methods. One is manual, and the other is via a third-party application.
Manual Method
You have to go to the Realtek website and search for the latest driver. Install and check again with your headset.
Software Method
There is some driver software such as “Driver Easy”. This software is available in Microsoft. Best for those who have less compute skills.
-
Uninstall The Device
You can uninstall the headset software and install it again. In some cases, this method works well. First, you have to open the run box on your pc. Press the Windows logo, and at the same time, press R. A box will appear. Type this “devmgmt.msc”. The Device Manager window will appear. Search for the sound and gaming option. When you find it, Double click. Choose your headset-hyper X. Uninstall it. Then restart the computer and plug in the headset again.
Additional Tips
If your HyperX headsets microphone isn’t picking up any sound, try this method. Go to a recording device and choose a microphone. Level up the decibel, and your mic may pick up the sound nicely.
Final Words
Imagine, you are playing games. Suddenly your HyperX Cloud Alpha mic stops catching your voice. We are sure that you won’t feel pleasant. You will be searching for the reasons and solutions. We have explained why your HyperX mic may not work. We also shared all the information to solve your hyper X Cloud Alpha mic.
We hope these methods will help your headset to work. If you face any other problems, do let us know. Additional tips and tricks will be super beneficial for all of us. I hope now you know what to do when HyperX cloud alpha mic is not working on windows 10.
Frequently Asked Questions:
1.Why Is My Headset Mic Is Not Working On Windows 10?
Ans: You may not have enabled the mic option. That’s why your device isn’t giving access to catching voice. Allow access to your mic to catch voice.
2.How Do I Get Windows 10 To Recognize My Headset Microphone?
Ans: At first, go into the setting option. You have to click on the privacy option. You will see the microphone option, click on that. Then enable the microphone option.
3.How Do I Know If My Headset Mic Is Working?
Ans: You can check your mic in your PC’s default setting, and you can also check your mic on some websites.
We recommend checking the mic in the PC’s default setting. You have to go in sound settings. Then go to input. You will see the option- “Test your microphone.” In there, you will find a blue bar. When you talk with your mic, the blue bar will move if your mic is good.
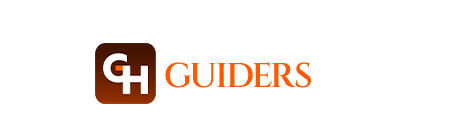
Leave a Reply