You are here, which means that your iPhone’s microphone is not working properly. You are talking on the phone, your voice is not clearly heard. It is possible that you have made a video but the sound is not clear in the video or audio. This can usually be a problem with your phone’s hardware or software. So you don’t have to go to the iPhone store, you can solve it yourself. You can imagine how I would solve the problem. That’s why we’ll help you fix your phone problem.

iPhone External Microphone Not Working

Check Your Microphone

That’s why all you have to do is check to see if your microphone is working properly. Usually iPhones come with many features. Another of the features is that the iPhone models come with a microphone. The microphones are located at the top of the iPhone, one at the back and one at the bottom. Make a video with a selfie camera and rear camera to see if your front and rear microphones are working properly and check if the audio is clear.
And you can test the microphone on the bottom of your phone with the Voice Memo application. That’s why you need to record a voice note and test to see if the note is clear. If you think you can’t hear the audio clip clearly or get stuck occasionally, then you have a problem with your microphone. And you need a new microphone.
Why Should I Use An External Microphone With My iPhone?
Improved Audio Quality
The change in audio quality is instantly obvious when using an external microphone. The iPhone’s built-in microphone is OK, but if you want to record your podcast on a regular basis, you should consider purchasing an additional microphone. Without an external microphone, your audio is likely to be blown out or badly damaged by background noise, wind, and other ambient sounds.
Convenient
Most iPhone external microphones are relatively small and simple to use. As previously said, there is no fuss or bother with iOS recordings; all you have to do is put in your microphone and begin recording. Simple.
Reliable
Most well-known, renowned, and desirable companies manufacture iPhone microphones, so you’re in good hands. There are several extremely clever designs available that attempt to make iPhone podcasting as simple as possible while maintaining optimal audio quality. What more could you ask for?
How To Solve The Problem Of Your iPhone’s Microphone?

The first step is to clean your microphone. The audio clip cannot be heard clearly due to the accumulated dust in the sticking of your microphone. And some of them may have a muted voice due to these tiny dusts. So your first task will be to clean your microphone with a clean brush. Or you can use Air Compressor to clean the dust.
However, while doing this, you must be careful and be careful towards the compressed air flowing. Otherwise there may be internal damage to your phone. Never use a sharp object in the hole of your iPhone’s microphone. Because it can damage your iPhone permanently. So you must be careful while cleaning.
Disconnect Bluetooth From Your Phone

This happens to most people who use the iPhone. Your wireless earbuds Funcl AI automatically connects to your iPhone when the phone is running out of charge. And when someone calls your iPhone at this time, it sends it to the connected device. That’s why the other person can’t hear you clearly.
It may be that you have connected your iPhone to a Bluetooth device and forgot to disconnect. Or you have the iPhone connected to your car’s infotainment system. If this happens, your microphone will not work properly and the audio clip will not be heard. So I suggest you disconnect your Bluetooth device then check if you can hear clearly on the microphone.
Notice If Your Microphone Is Covered With Anything

People who use iPhone first think about the security of their phone. So they do not have the help of a third party to protect their iPhone, so they use the cover on the phone. But if you buy a cheap cover from an unfamiliar store, it can cover the holes in your iPhone’s microphone.
And when the rows of holes in the microphone are covered, your iPhone can’t be heard clearly. So I will always suggest you to make sure that it goes with your iPhone before buying a back cover.
Turn Off Your Phone’s Noise Cancellation
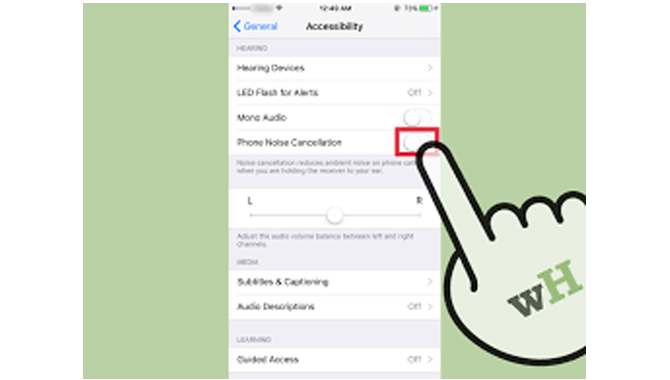
IPhones have a feature that turns on noise cancellation alone to reduce ambient noise when you talk. In most cases it works well. But when you talk in bed it will make your voice explode. Then your voice will not be heard clearly and will be tied up. That’s why you need to turn off the noise cancellation option from your phone.
The first step is to turn on the setting application of your iPhone. Then enter the Access Eligibility option and navigate to Audio/ Visual. Then all you have to do is turn off the noise cancellation toggle. Now record an audio clip or call someone to check if your microphone is working properly.
Access Your A Microphone For The Third Party Application
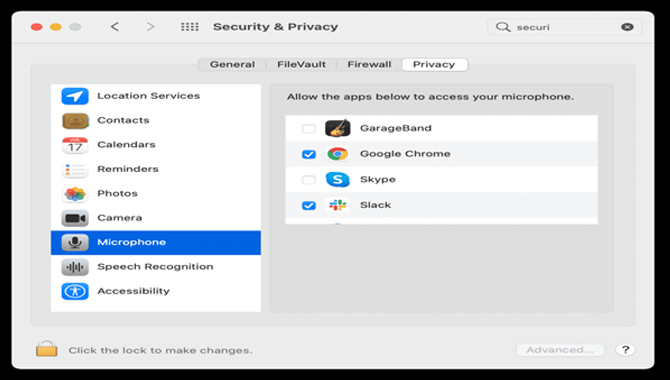
You are here, which means your microphone is not yet faulty. Messenger, Skype using these apps Is your microphone not working when you are talking in a video call? If your microphone does not work while talking, it means that your iPhone does not have access to the microphone for these applications.
How Do You Access The Microphone?
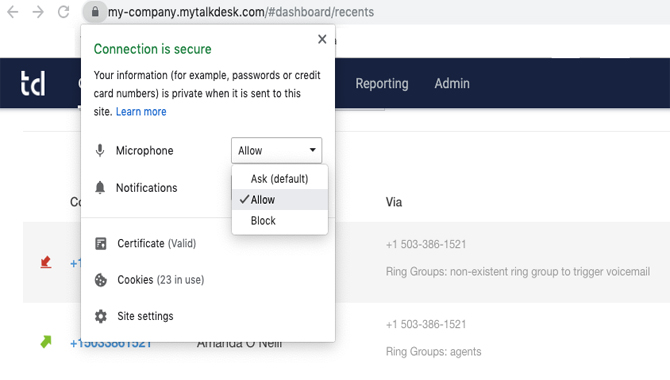
The first step for this is to enter the settings application on your iPhone. Then enter the privacy option and dive into the microphone option. Access the microphone in applications where you can’t hear clearly. Then the problem of your microphone will be solved.
Reset Your iPhone
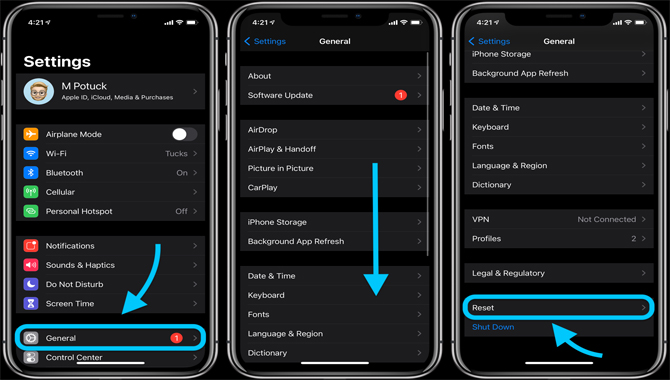
One of the easiest ways is to reset your iPhone to fix your problems. The device’s software glitches may return to the previous state when you reset your iPhone. It will only reboot your phone when you reset your iPhone. It won’t touch any data on your iPhone so you don’t have to worry about losing important data.
Reset All iPhone Settings
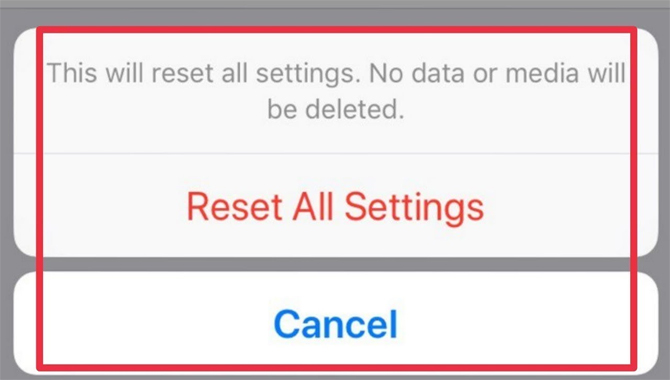
Those who are new owners of iPhone X and XR / 11/11 Pro can follow this guide. I’m sure this guide can help you. If the previous guides can’t fix your iPhone’s microphone problem then this is the last resort. So your first step is to go to factory settings and reset your phone.
When you take this step, you may be worried that your phone may delete applications or data. It will not delete any of your applications or data, but it will delete all your Wi-Fi passwords. But I don’t think it could be a problem because you must know your Wi-Fi password.
Here are some steps you need to follow. First go to the settings application of your iPhone then open the general option. Then go to Reset and select the Reset All setting option. Then your iPhone will be reset again. I hope that following these guides will definitely solve the problem of your iPhone microphone. Thank you!
Frequently Asked Questions
Ans: Check microphone options
Head to Settings > Privacy, where you’ll see Microphone under App Permission. Ensure it says ‘Microphone access for this device is on’, and that the ‘Allow apps to access your microphone’ toggle is ‘On’. From here, you can also choose which Microsoft Store apps have access to the microphone.
5.Why Is My iPhone Not Picking Up External Mic?
Ans: iPhone has separate microphone input which is intended for picking up sound from the built-in speaker. Thus it may or may not able to pick up the sound based on its orientation.
If you want to record voice using an external microphone, iPhone has to be plugged into power supply since the mic is powered by the power supply.
6.Why Is My External Mic Not Working On Phone?
Ans: If the external mic is powered by a battery, the phone has to be plugged into power supply.
7.How Can I Test My iPhone External Microphone?
Ans: If you are testing the microphone by recording some sound, iPhone has to be plugged into power supply.
8.Why Is My Microphone Not Working On iPhone?
Ans: When you are using an iPhone, it is preferable to use the built-in microphone.
9.How Do I Fix My Microphone Not Detected?
Ans: If the microphone is not being detected by your iPhone, you have to check with your service provider.
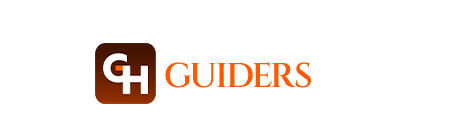
Leave a Reply