Can’t people hear your voice from the other side? Having trouble with an iPhone 8 microphone? Don’t know how to fix the iPhone 8 microphone not working?
“Nothing lasts a lifetime”- that’s true. But when you’re using something expensive; something quality full, you expect that this thing will give you a long time service. But when your expectations prove you wrong, that might hurt you.
Maybe you are frustrated with your iPhone microphone. On the other side, you are not aware of why your iPhone microphone suddenly stopped working. So let me tell you software glitches and hardware damage are two main reasons behind your microphone is not working. But there might be some other reasons too.
iPhones are indeed expensive and sensitive devices. But before going to an expert to repair your iPhone microphone, you have a chance to fix your iPhone 8 at home. It would help if you did some workaround to find out what failed the microphone functions suddenly.
In the following article, we will try our best to suggest the easiest solution to fix your iPhone microphone. You have to follow all the instructions step by step to get a final result. Now, without wasting time, let’s get into the article and check which solution may help you.

Why Your iPhone 8 Microphone Is Not Working?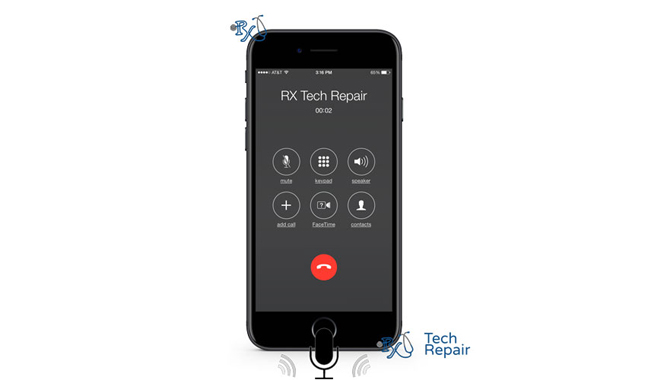
There may be several reasons that your iPhone microphone is not working. Sometimes we become careless; that’s why our phone gets hardware damage.
Rather, software glitches are also responsible that your iPhone microphone is not working. Several users informed me on social media that they are facing problems with their iPhone 8 Microphone.
iPhone users are demanding that after an iOS update on their iPhone, they face that kind of problem. Some of them are so annoyed by this behavior and promised not to buy an iPhone again. But before making these kinds of decisions, you have to troubleshoot what the principal problem is that the iPhone 8 microphone is not working. Here we are trying to suggest what are the reasons that your iPhone microphone may not be working. Let’s have a glance.
1. Hardware Damages

Phones need the most care than other things. Your phone’s brand doesn’t matter. While you are using a phone and careless, then your phone may catch hardware damage.
Suppose, You are at a party and chilling with your friends. By mistake, you dropped your iPhone 8 into water. Thus your iPhone soaked water after that case, and your microphone was behaving weirdly.
As like the opposite person on your phone call was cracking sounds and noises of raping chips packet. At a time, your iPhone microphone stopped sounding.
That’s how your device gets hardware damage. Try to remember, and if your iPhone had hardware damage, then, unfortunately, it’s not going to work without professional assistance.
2. Audio Configuration Error
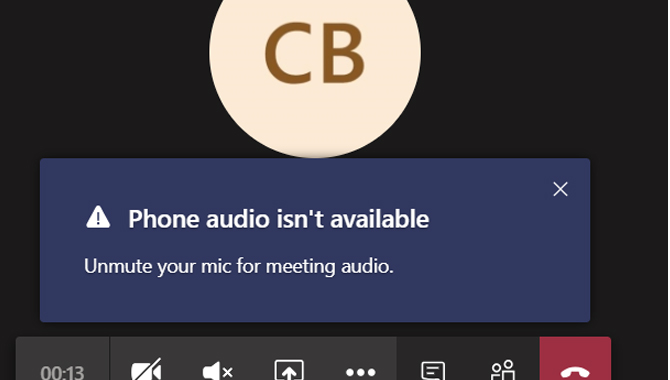
Think you are overstressed with some work. You are trying to reach anybody through a phone call. At this moment, you can hear your opposite person. But alas! He can’t hear you. You may be thinking that your iPhone microphone is not working, and you become aggressive and break your iPhone.
Maybe, there is an audio Configuration Error. First, check your volume status. If you use Bluetooth devices usually, but due to your frustration, you forgot to disconnect them, you need to disconnect this connection and if it doesn’t work, then fix your iPhone microphone.
Whatever, check if you muted your microphone or not and also check the noise cancellation option. Without wasting time and energy, please check if any audio Configuration is in error.
3. Requires IOS Update
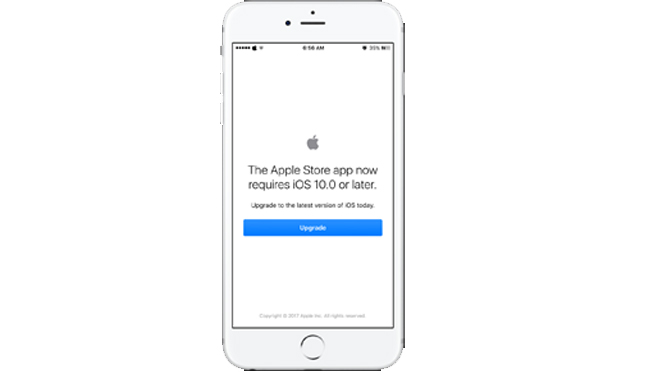
Without updating the latest iOS version, your iPhone is not going to work correctly. At first, you need to check when you updated your iPhone for the last time, and is there any available?
If you don’t update your iPhone, then the software becomes slower and creates several problems. To check for iOS update, go to settings, then scroll until you find the software update option. Entering this option, if you see any update available, then run and install an update on your iPhone.
But if you don’t find any update available because you had an update just before some time. Then your microphone maybe not working because of software glitches.
It is not on your hand to fix; you have to wait until the apple engineers fix the problem. Though apple experts try their level best to run bug-free software but sometimes it happens unintentionally.
4. Using Third-Party Accessories

Apple brand designs its product with a unique view. That’s the reason if you use any local market Accessories on the iPhone, it’s not going to fit on it, and it will create problems to produce a better sound quality.
For example, if you are using an iPhone case or screen protector, which covers your microphone, it’s not going to work properly. So try to ignore those third-party accessories and use only the ONE which is launched by Apple.
5. Malfunctioning File Or Application
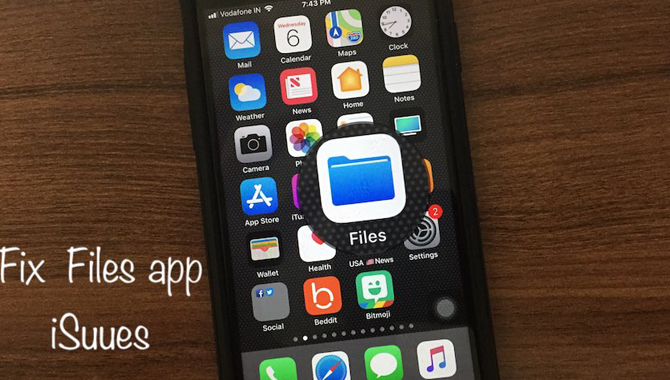
Suppose you are playing a song suddenly, it stopped sounding. You may be thinking that your iPhone microphone stopped working; maybe you are wrong. There may be some other reason. The file or application you are using right now may not be properly installed. That’s why it’s behaving weirdly.
So if you want to fix your iPhone at first, check the file or you had installed recently. If you see that it’s properly installed, then check if there are any updates available for this application. Then update, and hopefully, it will work.
If the Microphone Does Not Function in a Certain App
- Select Settings > Privacy > Then Microphone from the drop-down menu.
- Check that the app is turned on.
- Contact the app creator if the app has authorization to use your microphone or if it isn’t mentioned.
iPhone 8 Microphone Not Working Effective And Easy Problem Troubleshooting And Fixing

If you are sure that your iPhone didn’t get any hardware damage, you may troubleshoot the problem. Or it would help if you go to an expert directly. Now there may be a question coming. We are talking about problem fixing and learning what may be the problems.
Then why can we not start fixing procedures? If you are to solve any problem, you need to know the major problem. So let’s acknowledge out how to troubleshoot the principal problem giving below : iPhone 8 has three microphones. You can test them with three methods.
Test With Voice Memo App
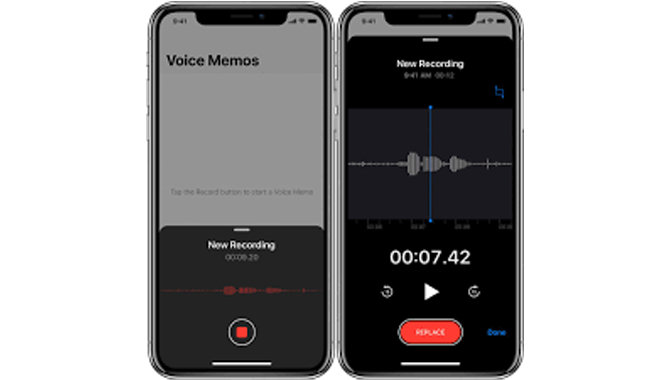
- Open this present app
- Tap recording and say something
- After recording your voice, play it back.
If you can hear your voice without any interruption, then your speaker microphone is okay.
Test With FaceTime And Camera App
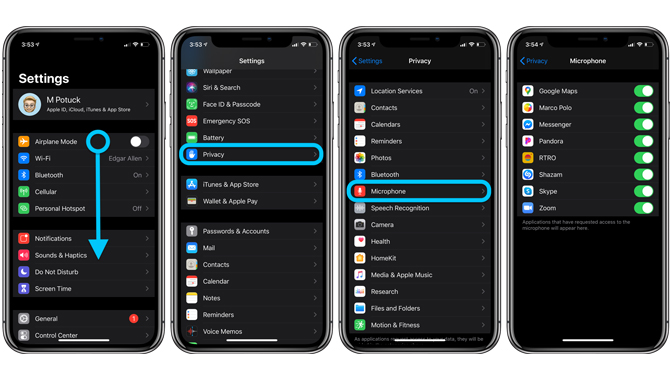
- Open camera
- Start recording video
- Play it back
If the audio quality is good, then your FaceTime camera microphone is okay.
Test With Siri App
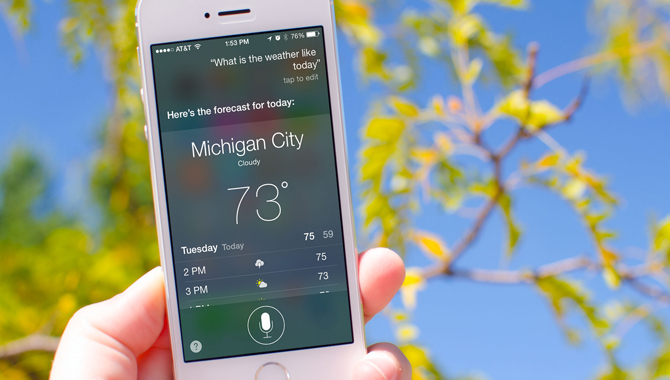
- Launch Siri app
- Say something
- If it replies, “can’t hear you,” then the audio quality is not good; thus, it can’t understand what you are saying.
These are the ways you can determine if your microphone is working or not. Now let’s start learning how to fix if your iPhone microphone is not working.
Solve 1: Release Third-Party Accessories
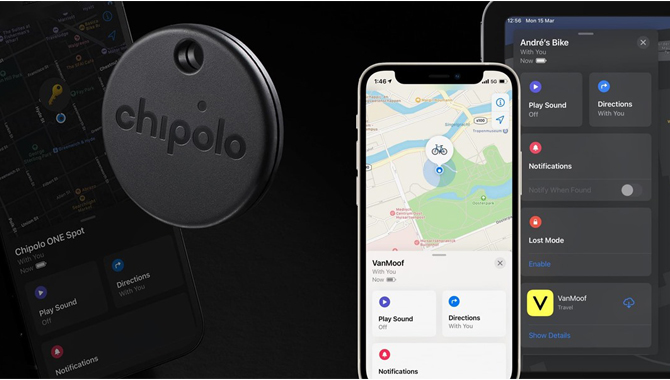
Release Third-Party Accessories you use on your iPhone. Whatever it can be, a screen protector or a phone case. You need to remove them first.
Next, Test your iPhone microphone according to the steps mentioned above if your microphone is working as before. Then congratulations, or if it’s not working, get ready to follow the next step.
Solve 2: Turn Off Noise Cancellation
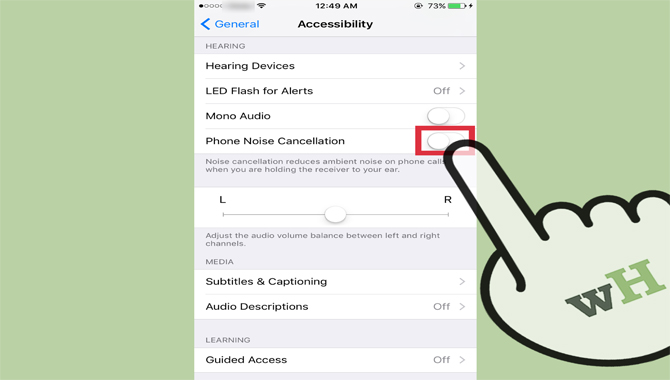
Noise Cancellation is an amazing feature. It helps to protest background noises when You are on an important phone call. But sometimes, when you turn the noise cancellation option, the other party may not hear you.
So it’s better to turn off the noise cancellation option. To turn off this option, go to the settings. General, now select accessibility, continue scrolling until you find the noise cancellation option, now turn off the option if you get it.
Solve 3: Soft Or Forced Restart
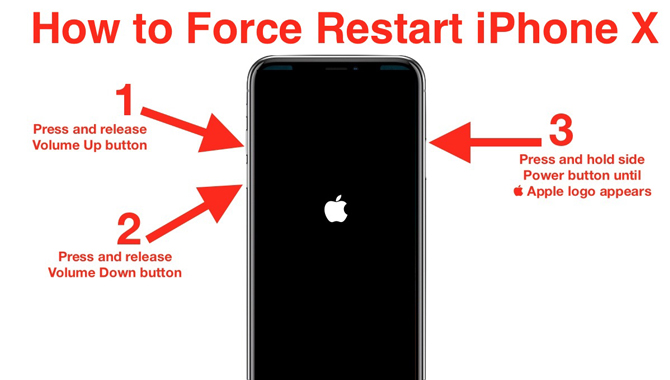
Maybe it seems to you so normal, but if you don’t know, let me tell you many software bugs and application issues you can solve by restarting your phone. To restart your phone,
- Press the side power button until the slider comes out.
- Now drag it to turn off your device properly.
- After that, keep pressing the power button until the apple logo arrives.
Wait almost 30 seconds; hopefully, your microphone is going to work now.
Solve 4: Refresh The Microphone

Sometimes the microphone becomes dusty. When the dirt properly covers your microphone, it hampers and even blocks the sound quality. A survey says that our phones have more bacteria than toilets.
- So please check your microphone and wash it fast. You can take the help of a dust blower or a needle or toothpick.
- Just take a dust blower, keep it near to the microphone. Start blowing.
- Or take a needle slowly and very carefully to get off the dust.
Hopefully, after cleaning dust, your iPhone microphone will work as before.
Solve 5: Allow Settings For Audio Apps
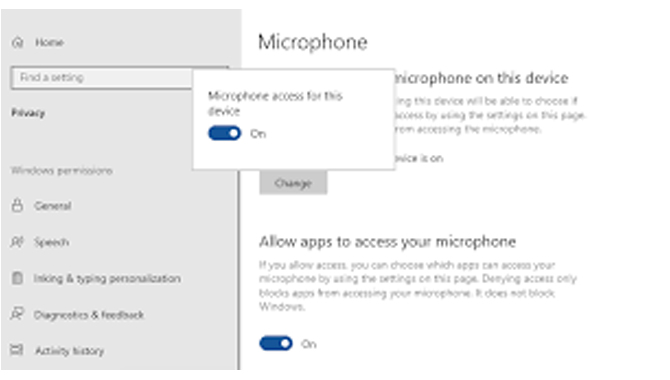
If you are using an app but can’t hear the sound, as an example, you are using Google meet, so this app will ask to allow your device microphone or camera and other things. So don’t forget to allow your iPhone microphone. And if you are not using any headphones, then select the speaker option from the sidebar. Whatever there is another audio Configuration application on iPhone.
So go to settings>privacy>microphone>problematic app>enables apps permission.
These are all you can do while using an app or before using an app.
Solve 6: Check Software Update
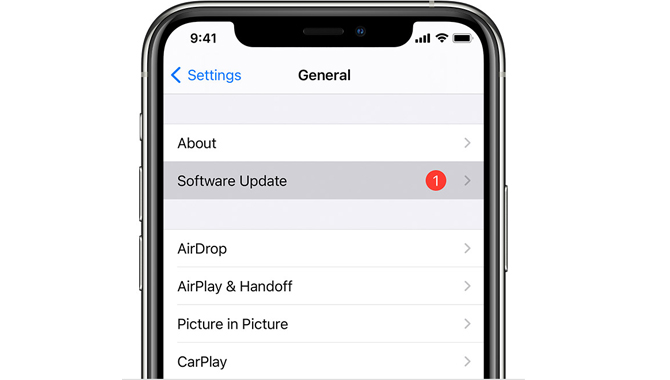
Check the software update on your iPhone because Apple is already aware of users’ problems. They try to run a bug-free update on your iPhone device. Officially they will announce an iOS update version. To check, go to settings>General>Software Update> follow the instructions and update your phone if there is any update available.
Solve 7: Update All Apps
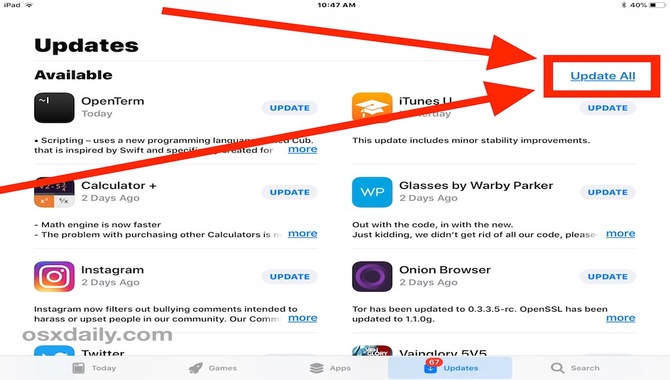
As your device system needs updating itself, apps also do the same. Overdated apps run with the risk of cashing incompatibility issues with your device system. In that case, it may cause problems to run an application perfectly.
After updating the iOS latest version on your iPhone, apps may not work as before, so you need to update them. Whatever app developers have to make sure that their app is bug-free. Whatever you can turn on the auto-update, all apps option on your iPhone.
Solve 8: Reset All Settings
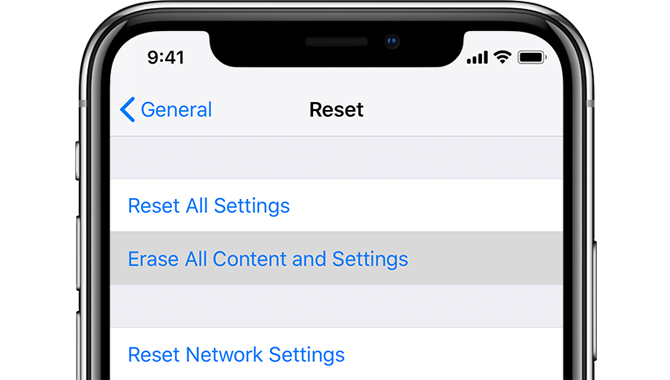
iPhone users don’t get any other way with their microphones; most try to reset all settings. Some of them claimed that they got a positive result. I’d you are unknown or forgot which settings need to allow, then resetting all settings on your iPhone microphone is the best choice. You may go ahead.
- Go to menu select settings option
- Select General
- Scroll down until you find the reset option.
- Tap reset
- Select reset all settings.
- This option will erase the system settings and restore or defaults without affecting important data.
- Now give your device a passcode.
- To confirm this action, tap reset all settings.
Now, you are done. We hope it will work, but unfortunately, if it’s not working, get ready to take challenging solving steps below.
Solve 9: Replace Dock

You may have to replace the dock in the device. It uses a mic for the video next to the camera and default apps, and when you are using third-party apps, it will use a mic in the dock.
Try to test with a voice recorder app. If you don’t observe any change in pitch, then you need to replace the dock. Several iPhone users expressed how they faced the microphone issue and solved it by replacing the dock. Hope it will work.
Solve 10: Execute Factory Reset
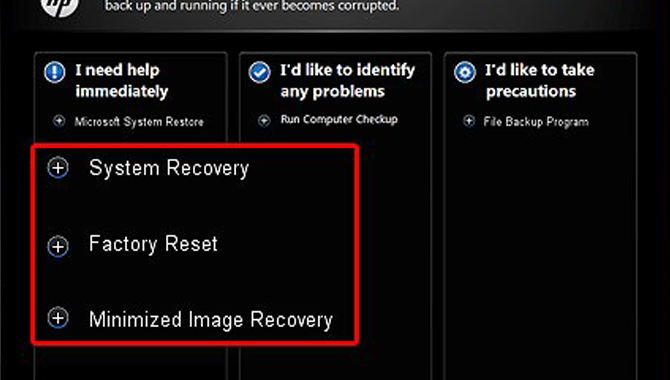
This is the last option, but not least. You have to reset all settings and data properly to run your device within default settings.
Settings>GeneraL>Erase All contents>Enter apple id > Enter Password>continue>Reboot
Wait until rebooting your iPhone. It will be a long time. So keep patient and don’t interrupt. This the last you have. If it doesn’t work, you Have to go to the Apple expert or nearby Apple verified center.
Solve 11: Restore The iPhone iTune Via Recovery Mode

You have the advantage of restoring your system data on advanced iOS restore. You may use iTunes Via for a recovery mode. But don’t use the iCloud.
- Press and release the upper button quickly
- Do the same with the lower button.
- Keep pressing the power button until the Apple Logo arrive
- Now you will update or restore the option
- Update iOS if it’s not updated.
- Next, choose to restore.
That’s how you may solve all the recovery options, and you can restore and default your data.
Frequently Asked Questions :
Ans: To do so, head over to Settings-> Privacy-> Microphone, then locate the problematic app and enable the app’s permission. Restart your iPhone after making the changes then test to see if that fixes the problem.
Ans: Use the voice memo app for the bottom mic. Press the large red button to start a recording. After you finish, play it back. If the sound is audible, the bottom microphone works.
6.What Do I Do If My Microphone Isn’t Working On My iPhone 8?
Ans: Try to call a friend with FaceTime or Skype, record a video with the front or back camera, or try recording audio with an app that isn’t your messaging client. Check your iPhone’s mic from the Home screen –
Press the Sleep/Wake button to lock your phone, then press it again to wake up the device. Double-click the Home button and swipe up on an audio recording.
7.What Do You Do If Your iPhone Microphone Won’t Work?
Ans: If you are having problems with your iPhone 8 microphone, here are some things to try before taking it to an Apple Store.
- Restart your iPhone 8
- Clean it or replace the speaker
- Repair the headphone jack connection to your iPhone
- Reset Network Settings
- Reset your iPhone 8 back to factory settings
- Take it to an Apple Store
8.How Do I Clean My Microphone Holes On My iPhone 8?
Ans: Below are some quick tips for cleaning your iPhone 8.
- Use a can of compressed air to blow out any dust, dirt, or lint.
- Wipe the speaker and microphone holes with a cloth treated with rubbing alcohol
- Use a cotton swab dipped in rubbing alcohol to clean in the holes
9.How Do I Fix The Bottom Microphone On My iPhone 8?
Ans: Some iPhone 8’s come with one microphone on the bottom and another on the top along with a 3.5mm headphone jack.
- Make sure that the headphone jack is completely inserted, if it seems loose or wiggly, eject it and push it back in firmly.
- Use a can of compressed air to blow out any dust, dirt, or lint.
- Make sure the bottom speakers are clear and not covered with any kind of debris
- Take your iPhone 8 to an Apple Store
10.Where Is The MIC In iPhone 8?
Ans: The iPhone 8 microphone is located on the bottom of your phone. The microphone is a small hole with a circle around it. Below are some pictures of where it is located on your phone.
Conclusion
That’s all the easiest ways we tried to suggest you fix if your phone eight microphones are not working. Suppose you’re facing problems still now. Unfortunately, it’s better to go to the apple expert for assistance.
Whatever bad hardware issues are rare as the origin, don’t worry about the cost if you have a warranty. Just go to the apple verified store nearby. They will fix it soon. I hope now you know what to do when your iPhone 8 microphone not working Let us know in the comment section if our solutions were helpful to you and which works better. Wish you the best of luck. Thank you!
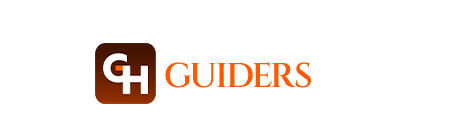
Leave a Reply