iPhone is a product of the well-known company “Apple.” But worldwide iPhone users reported that installing iOS updates becomes an issue. For example, most people claimed that the iPhone 7 microphone is not working during phone calls. So what to do when your iPhone 7 not working during phone calls?
It’s a very annoying issue. But don’t get angry so fast. At first, check why the microphone is not working exactly? Is it only happening during calls or when using other media devices too?
If you find that everything is good, but it is happening only during calls, try to fix it following this article step by step or consult with an expert.
In the following article, we will suggest to you why iPhone 7 microphone occurs problem usually and will try to guide you with the best solutions. So now it’s time to have a glance on this following article.
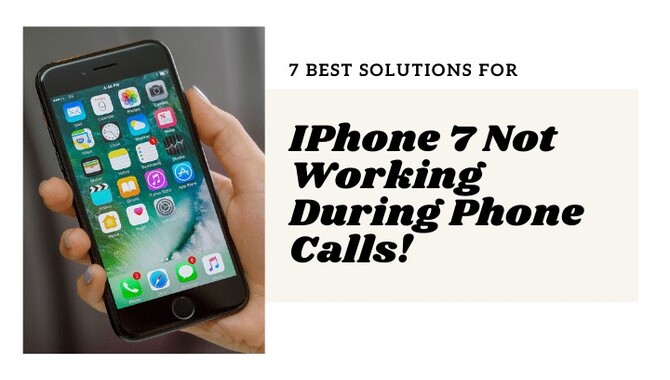
Why Is The iPhone 7 Microphone Not Working?
 A statistic on iPhone users says that most users face problems with a defective microphone during phone calls. The opposite person on your phone call can’t hear you. Sometimes it seems to be cracking sounds or sounds of raping chips packet or audio cuts.
A statistic on iPhone users says that most users face problems with a defective microphone during phone calls. The opposite person on your phone call can’t hear you. Sometimes it seems to be cracking sounds or sounds of raping chips packet or audio cuts.
As the iPhone is a well-known brand, customers don’t expect simple problems from this device. But it is becoming a significant issue for iPhone users. Whatever, You have four microphones on your device; the front and the bottom microphone are central. But if you want to fix your iPhone microphone you have to do some needed task.
You may apply some ways to troubleshoot the exact problem that may fix your iPhone 7 microphone without focusing on more tough solutions. Some standard methods are given below :
1. Voice Recording Error
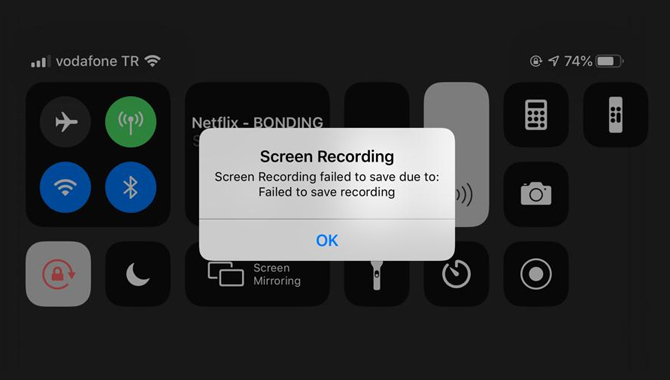
This is the first step you may apply when the opposite person can’t hear you on video calls or phone calls. There are two microphones on your iPhone7, the front microphone, and the bottom microphone.
- Open the voice memo app.
- Now, tap the record button. Keep the phone near your mouth, then speak something on the bottom microphone and press stop the recording.
- Next, play the memo; if you hear your voice, your microphone is okay, but you can’t hear your voice, then your microphone is not working.
2. Faulty Updates Or Software Bugs

If you observe that the physical microphone is working well, but your audios or sound outputs are not working, you may blame the software update for any coding errors or how the update program.
Whatever if there is any bug happening with the latest update to ios 11 software installation, then you can’t deal with it by yourself. Only Apple programmers can do that.
So apple users have to wait for a bug-free update. But don’t stop troubleshooting problems. Maybe the microphone is not working for another reason, not in your expectations.
3. Cracked Screen

Sometimes a cracked screen on your iPhone 7 may be responsible for your iPhone 7 not working. If the screen of your iPhone is broken, the microphone is not working. Then the Cracked Screen may be accountable behind it.
Replacing the screen may solve the problem. But if it doesn’t work after replacing the screen, you may need to take stringent steps to solve your microphone issue.
4. Virus Attack
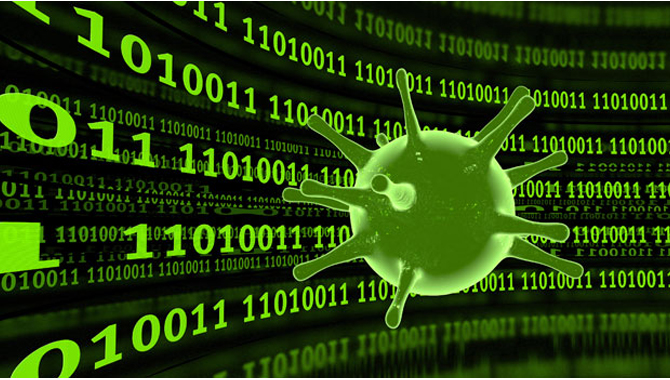
Your iPhone 7 microphone is not working; maybe there is a virus in your back up, that is why the microphone is not working. You may get an exchange. But remember you shouldn’t use a backup from I cloud. Maybe you think that it’s a pain, but the only way to get back your microphone sounds on phone calls.
5. Faulty Application Or Files
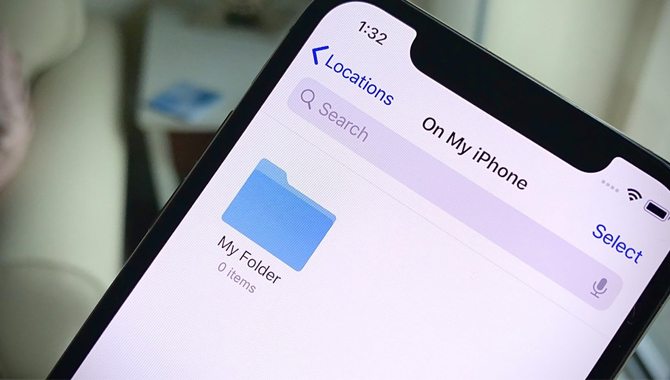
src=”https://guidershub.com/wp-content/uploads/2020/11/Faulty-Application-or-Files.jpg” alt=”Faulty Application or Files” width=”670″ height=”380″ />An audio file you are processing to open on your iPhone 7 is not opening.
Maybe it’s a dispatched audio file or any faulty application on your iPhone 7. You might think it is happening because your microphone is not processing, but you may be wrong. For your satisfaction, play some other files or audio applications on your iPhone 7.
Suppose other applications or audio Files are working correctly. Then there is no issue with your microphone. But if you find the same problem again and again, then your microphone is not working.
6. Improperly Configured Audio Settings
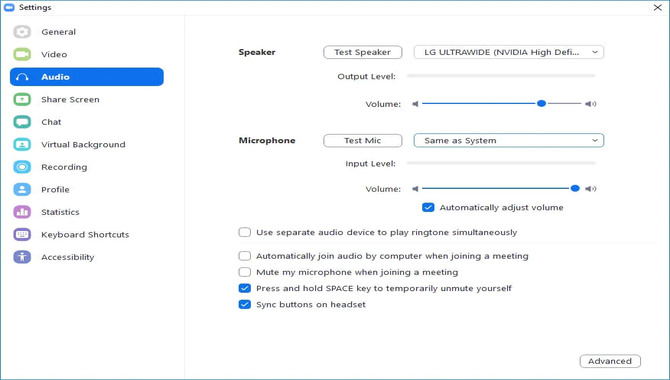
Sometimes misconfigured Audio Settings may trouble the iPhone users. It happens when we are overstressed; we may not find the most comfortable solutions. Whatever, check the audio settings whenever you are dealing with the microphone problem.
To save your energy from troubleshooting problems, don’t forget to verify the Audio Settings. Check the volume status, be sure your phone is not connected to any other device.
If the Bluetooth rate is on, for satisfied turn off the Bluetooth settings. If the microphone was not working for this reason, then it will start working as before.
7. Other Accessories

Sometimes when we use third-party audio components, that’s why the sound quality may not be as you expect. It’s a significant issue if you utilize third-party accessories, such as iPhone casing, which don’t fit your device.
You may pull out the casing if you observe any change in the audio output. Then you have to understand the microphone wasn’t working for using third party accessories. So try to use only the (OME) accessories supplied by Apple.
8. Faulty Audio Components

It’s the worst cause behind making issues on your iPhone. Hardware thrash damage individually on the iPhones audio component may cause problems on your phone with previously mentioned errors.
If your phone was unhandled or bared to any liquid, it causes physical damage. As a result, your microphone is not working. Whatever it’s unfortunate to say, in that case, you don’t have any other choice without seeking professionals help.
Go to a professional or an apple expert for the next assistance. Moreover, if you have a warranty, there is a big chance to get unit replacements.
iPhone 7 Not Working During Phone Calls Potential Solutions
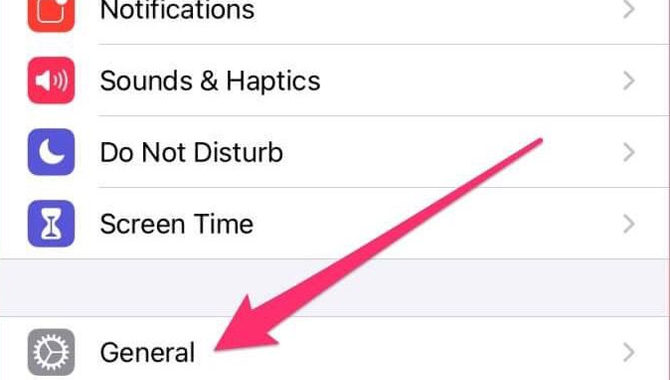
Suppose you claim that your iPhone was not dropped anywhere, or it was exposed to liquid. Then any of the pre-mentioned problems can be solved by some workarounds. You may consider the recommended and highlighted solutions given below to fix your iPhone.
Before going to an apple expert to check hardware settings, you may try to troubleshoot problems and fix them yourself. It is necessary to troubleshoot the exact problem before applying the solutions.
These solutions have brought positive results for others, that’s why we are suggesting you accept them. But there is no guarantee that those processes will give you the same feedback as others.
Solution 1. Perform Series To Fix iPhone 7 With Voice Apps
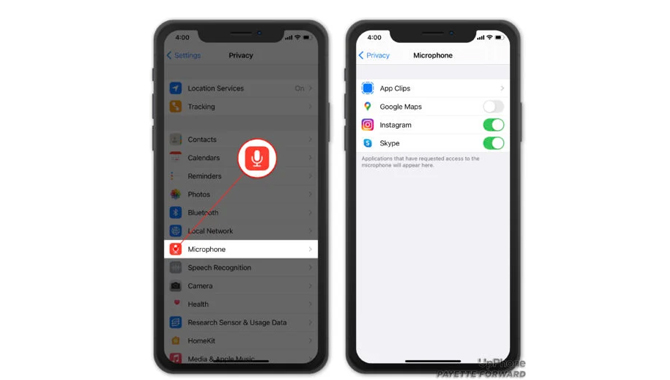
As we previously mentioned that the other side person on your phone call might not hear your sound. Sometimes they can listen to cracking noises for network links or if your microphone is not working correctly. So you may test your microphone with the voice memo app to ensure your microphone is working correctly.
Whatever you can apply to other apps also to test your iPhone 7 microphone. But before trying with other apps, make sure that there is no option blocked on your iPhone receiver.
If you are using the microphone during the phone calls, the receiver should not be blocked. Your microphone may not work when you are using Siri for voice input because Siri may be having trouble to get, what you are saying. Here we are suggesting some other apps :
Test Your Siri Microphone
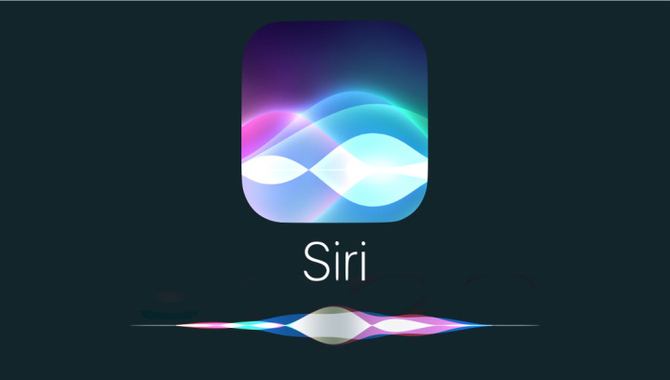
- Open the following app.
- If the app opened, say something.
- If you see it’s not responding, try to speak once more with a higher voice.
Test FaceTime App Or Camera Microphone

- Tap open the FaceTime or camera app
- Tap record option to record any song or anything with voice.
- Once done, recording now plays it.
- Try to observe the sound quality if it’s all right
- That’s you may do with the testing series.
Solution 2: Remove Other Accessories Not Related To iPhone 7
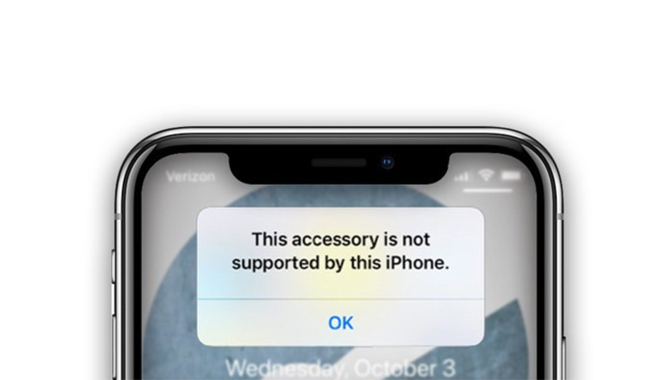
the iPhone doesn’t support the casing or accessories, which is not directly related to it. So stay away from using third-party accessories. Because they may be the main culprits, now try to avoid them from your iPhone and test the audio quality after removing them.
If the films, screen protectors, or cases do not fit with your iPhone7, they may interrupt the audio quality by covering the insight mic or iPhone receiver to remove them in need.
Solution 3: Reboot Your iPhone 7
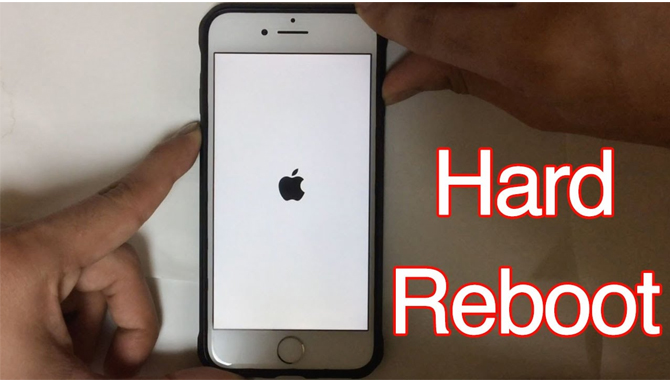
Due to minor software glitches, maybe your iPhone 7 microphone is not working. In order fix your iPhone device reboot it. Perhaps, if it may not work on rebooting your phone once. So Reboot your iPhone at least three times to get the exact result. To reboot your iPhone 7 device, follow the necessary steps are given below:
Step 1: keep your fingers on the power button of your device. Wait for the red Slider show up. It will take a few moments.
Step 2: Now choose the power off option.
Step 3: Don’t hurry to power on your device. Wait around 30 seconds.
Step 4: Again, press the power button and the apple logo arrives. Your device will reboot.
After rebooting your device, check the microphone through the facetime app relatively, the microphone issue is fixed.
Solution 4: Update Your IOS Version
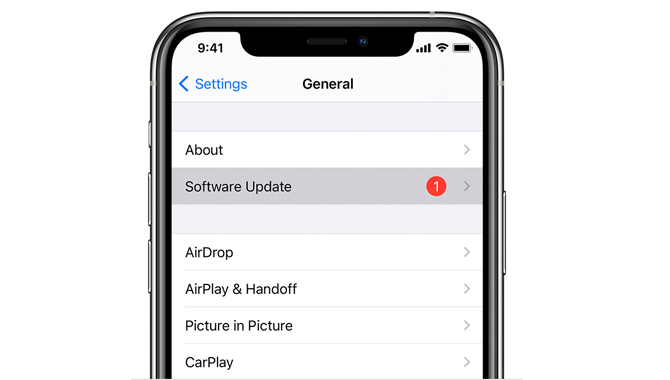
Whatever iPhone users nowadays complain that they face issues with their phones after software updating. But apple programmers try their best to run bug-free iOS software. If there is any update available for the phone, your iPhone will not work correctly without updating.
To check for software updates on your iPhone7,
- Go to the settings and choose the General option.
- If there is any update available, click download and install.
- Next, follow the instructions that appear on your screen to complete the updating process.
Solution 5: Verify And Ensure The Audio Settings Are Properly Set
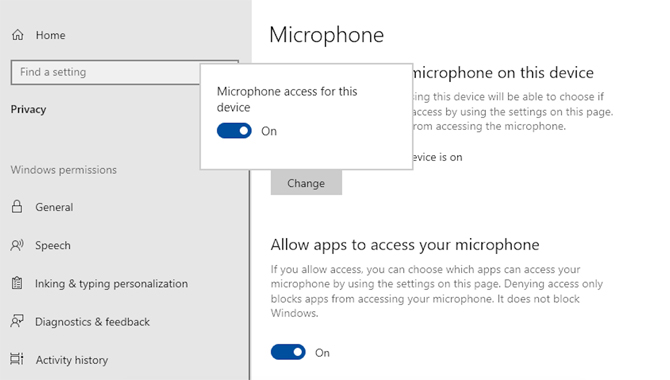
To use any app on your device, maybe it needs some access from your device. If your device is making an issue when trying to open an app or using this app, be sure that you allowed this app to access your device’s microphone. Whatever your microphone is not going to work without your permission.
To check, please check the setting>privacy>Microphone. Your phone will show different options here to allow your microphone. Whatever also, check if your device is connected to any Bluetooth device. Disconnect the connection, and it may work as before.
Solution 6: Reset Everything On Your iPhone 7

Reset means you are re-organizing all set up again. Whatever no settings will be the same as before, it will be in a general position before bringing your iPhone 7.
You can use this option when you don’t know what changes you had made on your phone, and that is why your microphone is not working. So when you see that, you attempted all the steps but didn’t get any result. You can try this option.
Make a note that, Your settings are going to erase, and it will restore to defaults. Whatever you have, enter your password on your iPhone7, so start this procedure.
Let’s know how to do it:
- At first, go to Settings
- Choose the General option
- Now go to Reset.
- If you are confirmed to do it, tap the reset all settings option.
- Wait until the settings are reset and reboot your phone.
All after checking your microphone and seeing if it’s working, hopefully.
Solution 7: Clean Your iPhone 7
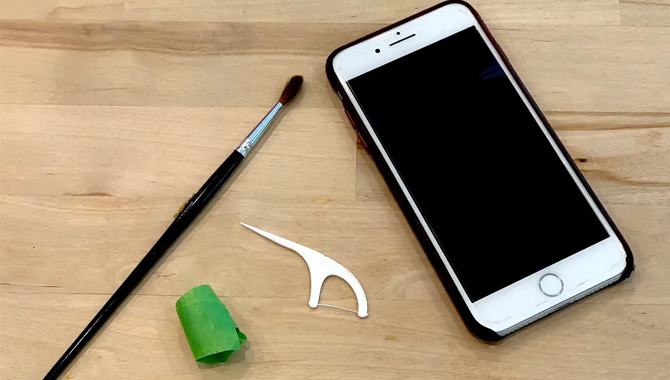
There is a saying that ” when all doors are closed, one door will be open.” You can say that it is the last door to fix your iPhone microphone 7. You may apply this solution when no method is working on your device to improve your microphone.
This method is going to erase all of your data from your iPhone and restore on factory reset. This may be a practical solution if the microphone is not working because of any software glitches or bugs.
You have to wait for a long time to done this task. But it depends on the content stored on your iPhone7. If you are done with all the options. But didn’t get a result, you may try this for last time. Whatever, don’t forget to backup each data of your iPhone 7. You can utilize iCloud or iTunes for backup.
Now it’s time to proceed.
- Check settings
- Tap General option
- Press reset to continue
- Select the clean all contents and settings option.
- Now enter the right password.
- To confirm the action, tap the erase iPhone option.
All procedures are complete. Now, wait until your iPhone 7 reboot. Lastly, check your iPhone 7 microphone, which was not working during phone calls. Hopefully, at this time it is working correctly.
The iPhone 7 is stuck on the Call screen-
Solution:
- Make sure you’re using the most recent version of iTunes.
- Close iTunes if it is already open. Open iTunes and connect your device to your computer.
- If you don’t have a computer, borrow one from a friend or get assistance from an Apple Retail Store or an Apple Authorized Service Provider.
- Force restart your device while it is connected.
- Hold down the Sleep/Wake and Volume Down buttons at the same time. When you see the Apple logo, do not let go of the buttons. Hold both buttons down until you get the recovery mode screen.
- When you see the choice to Restore or Update, select Update. iTunes will attempt to restore iOS without destroying your data. Wait as iTunes downloads the program for your device. If the download takes more than 15 minutes and your device exits recovery mode, wait for the download to complete before repeating these steps.
- Set up your device when the Update or Restore is finished.
Frequently Asked Questions :
7.Why Does My iPhone 7 Cut Out During Calls?
Ans: This is probably because of a poor cellular connection.
8.Is The Noise-canceling Feature On My iPhone 7 Making Me Miss Calls?
Ans: It might be. That’s because the noise-canceling feature can block out rings sometimes, which is just one of the reasons why Apple has included a feature that lets you turn it off.
9.Why Can’t I Hear Anyone When They Call Me On My iPhone?
Ans: It might be because you accidentally turned off the cellular connection.
10.How Do You Fix Your Phone When The Other Person Can’t Hear You?
Ans: You might be able to fix this by turning your phone off and then on again.
11.What To Do if No One Can Hear Me On My iphone?
Ans: You might be able to fix this by turning your phone off and then on again.
Wrapping Up
the iPhone is a sensitive phone. We tried our best to guide you with easy solutions. I hope it will work. But if you see that none of the solutions is working on your iPhone7. Please seek assistance from Apple supporters. This is not users job.
Moreover, You may go with your iPhone 7 to any authorized center for checkup or repair. There is a chance if you have a warranty on your iPhone7 and if it is available. You will get free service. I hope now you know what to do when your iPhone 7 not working during phone calls. If you feel something is missing and can inform us more you can let us know in the comment section.
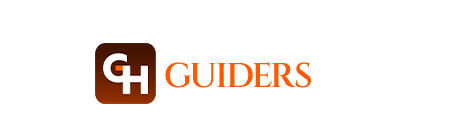
Leave a Reply