A fast startup is an option that allows you to save power when your PC starts. In essence, it’s a system-level startup process that reduces booting time. It optimizes startup options, including fast startup options, hibernation settings, power settings, and drive settings.
You can fast startup Windows 10 to save power when your laptop or computer starts up. A fast startup can help speed up the booting time of your laptop or save power by shutting down hard disk drives (HDDs) and solid-state drives (SSDs) during shutdown or sleep mode to save power.
It also helps reduce the time files are stored in the system memory before being moved onto an HDD or SSD. Fast startup is a feature that allows fast booting of your system. It saves power consumption and decreases booting time. In addition to that, the fast startup also protects your system against malware infections. This blog will teach you how to enable fast startup and make Windows 10 boot faster with just a few tweaks.
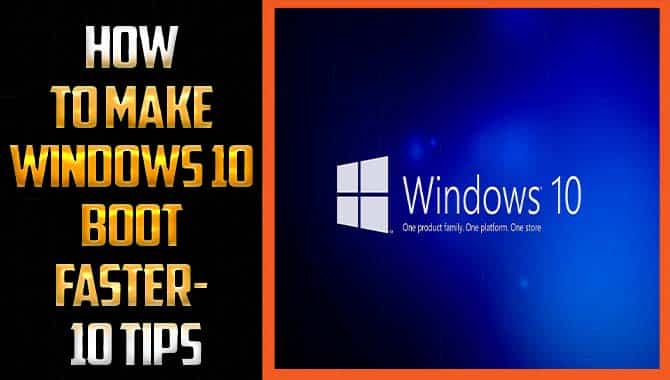
10 Ways To Make Windows 10 Boot Faster
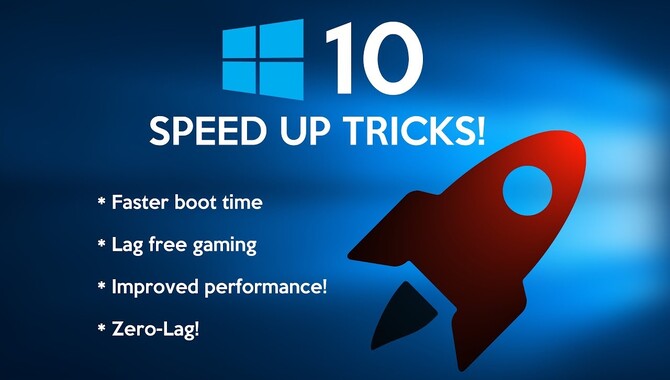
Windows 10 is a powerful operating system that comes with several features not found in earlier versions of Windows. One of these features is the ability to boot directly into your chosen operating System, bypassing the normal startup process. This can be very useful if you troubleshoot something on your PC or quickly access certain files or settings.
Windows 10 offers a variety of improvements over previous versions of the OS, but one of the more significant changes is how it boots up. Previously, Windows 10 would boot up in either an interactive or silent mode. With Windows 10, however, you can now choose between two different types of boot: Fast Boot and Aero Boot.
1.Enable Windows’ Fast Startup Mode
Fast startup mode helps speed up the boot time of your computer. It enables Windows to start up automatically and save power when turned on. This can save you time and energy by reducing the time it takes to start your computer.
Fast Startup mode saves your computer time by automatically starting up certain applications and services when you boot your computer. This can help speed up your overall experience by reducing the time needed to start your computer.
To enable Fast Startup mode, open Windows Settings from the Start menu or taskbar, click on system, then select Advanced startup. Under “Enabled components,” check the box next to “Fast startup (recommended).” After that, press OK to save changes and restart your computer.
2.Adjust Your Uefi/Bios Settings
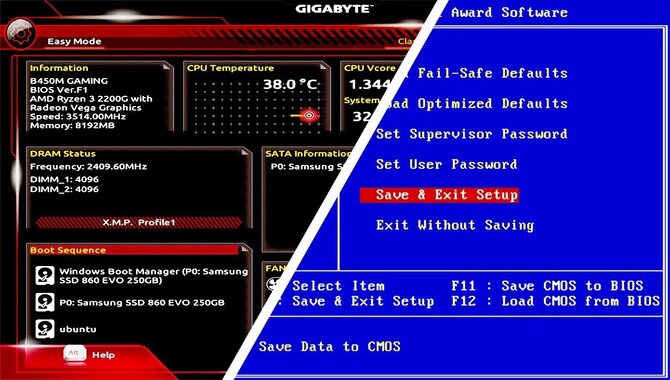
UEFI (Unified Extensible Firmware Interface) is a firmware interface that has replaced older BIOS options. It has become popular due to its ability to boot faster and take advantage of advanced features in newer hardware. However, power settings, boot order, and other settings can significantly impact your system’s speed.
Optimizing your UEFI/BIOS settings can help speed up Windows boot time and improve overall system performance. Some of the common tweaks you can make to your UEFI/BIOS include adjusting the boot order, optimizing your system for performance, and disabling unneeded services. These changes can help speed up your computer boot time and improve system performance.
3.Cut Down On Startup Programs
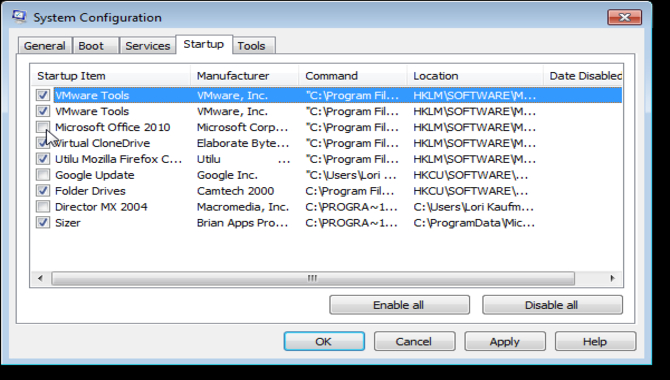
You can speed up your computer by reducing the number of startup programs. Some common startup programs are Windows Defender, Windows Update, and Media Player. Disabling these programs allows you to free up space on your hard drive and make your computer boot faster. You can also disable unnecessary services like Adobe Acrobat and Microsoft Silverlight. Following these tips can make Windows 10 boot faster and improve your overall computer experience.
4.Let Windows Updates Run During Downtime
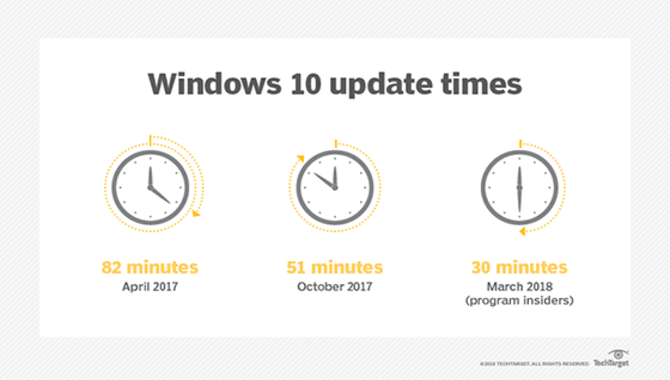
Windows 10 updates are essential for keeping your system secure and up to date. Windows 10 offers a variety of options for allowing updates to run while the system is idle, including automatically running updates at a time that suits you.
If you have configured automatic update settings in windows, it will automatically download and install updates when your system is not in use. Additionally, you can control update settings manually if you want more control over when updates are installed. Another way to save time during boot is by allowing updates to run while the system is in sleep or shutdown mode.
By allowing Windows Updates to run while the system is idle, you ensure that your windows boot time is as fast as possible. By default, Windows 10 allows updates s run while the system is in sleep mode or shutdown mode. However, if you want more control over update settings, several options are available to customize this setting.
5.Upgrade To A Solid-State Drive

Windows 10 is designed to use a large amount of random-access memory (RAM) and hard drive space, which can slow down your computer. If you want to speed up your computer, consider upgrading to an SSD. SSDs are faster and more reliable than hard drives, saving you time and hassle.
There are various SSDs available on the market, so it’s important to choose the right one for your needs. Whether upgrading your laptop or desktop computer or building a new rig, an SSD will help improve the performance and speed of your system.
6.Just Use Sleep Mode
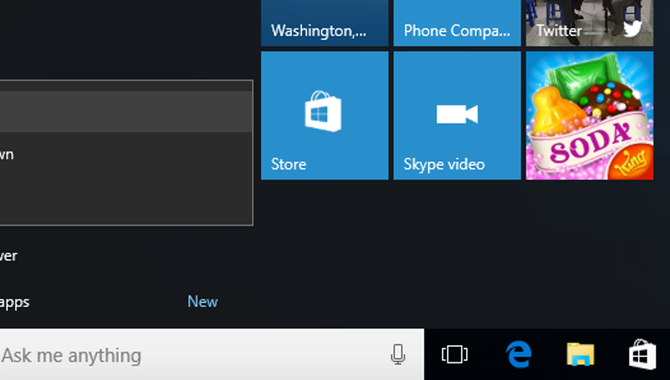
Sleep mode is a great way to speed up your Windows 10 boot time. It allows you to save power and save memory by closing all open programs and saving your current working environment. Sleep mode also allows windows to save its current settings and boot fast when you start your computer the next time.
Besides, sleep mode will close all open programs and save your current working environment so that it can be restored easily when you start your computer. Sleep mode is a handy tool for speeding up windows 10 boot time and saving power.
7.Run The Disk Cleanup Tool/Utility
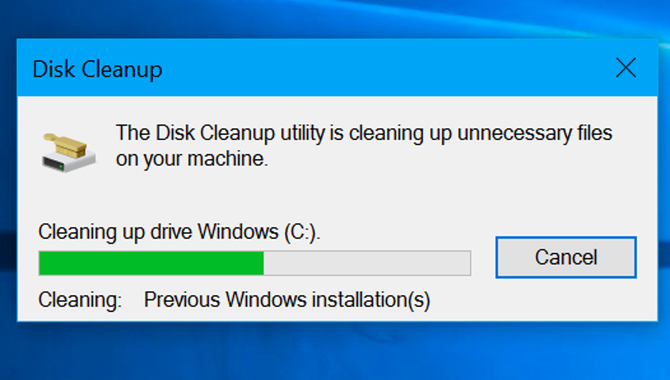
One way to speed up your Windows 10 boot is by running the Disk Cleanup utility. This tool can help you get rid of old files and free up space on your hard drive, making your system faster and more efficient. Besides, it is also a good idea to run system updates and optimize your computer settings to improve speed and performance.
Another way to speed up your Windows 10 boot is by running the Windows 10 boot optimization tool. This tool helps improve the boot time of your operating system by making changes to startup settings. So, keep these tips in mind and save time and hassle with the fast booting of your system.
8.Run Antivirus Scans
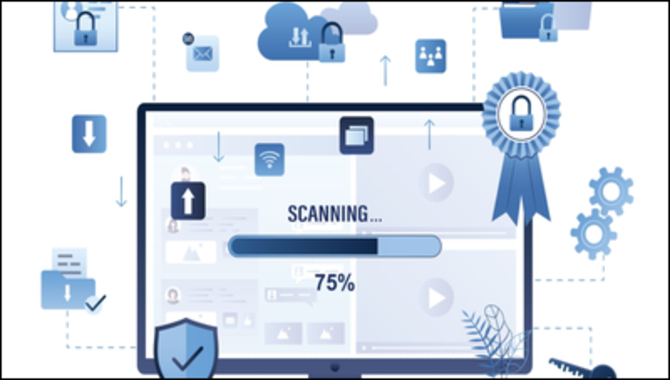
Windows 10 is a great operating system, but it can take some time to get used to its new features. One of the common issues that users experience with Windows 10 is slow boot times and low memory usage. This may be due to applications using too much memory or services running continuously in the background.
To speed up your Windows 10 boot, you can run antivirus scans and use the recommended settings in the Windows Settings app. Additionally, you can disable unnecessary services and applications to free up memory and improve system performance. Optimizing windows settings can speed up boot time and save memory on your Windows 10 device.
Windows 10 is a great operating system, but it can take some time to get used to its new features. Some common issues users experience are slow boot times and low memory usage. To speed up your Windows 10 boot, run antivirus scans and use the recommended settings in the Windows Settings app. You can also disable unnecessary services and applications to free up memory and improve system performance. Optimizing windows settings can speed up boot time and save memory on your Windows 10 device.
9.Adjust Your Pc’s Uefi/Bios Settings
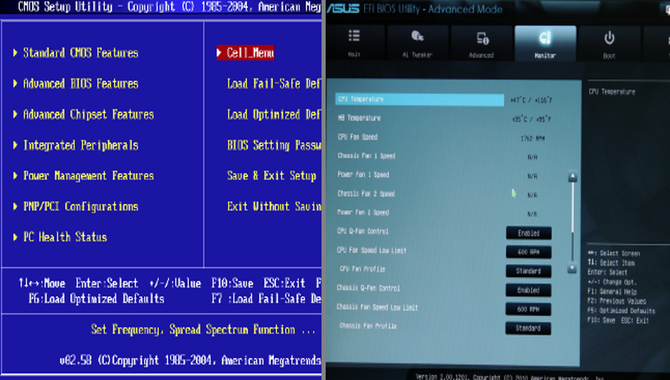
To get the best Windows 10 boot speed, you must change your System’s UEFI/BIOS settings. For example, some changes can be made, including reducing the number of startup programs, disabling unneeded services, and modifying the boot order. These changes can help your computer boot faster and save you time. Adjusting UEFI/BIOS settings is a good way to improve system performance and stability.
10.Upgrade To A Solid-State Drive (SSD)

To speed up Windows 10 boot time, you can upgrade to an SSD. Windows 10 boots faster with an SSD than with a hard drive. An SSD is faster and more reliable than traditional hard drives, saving several seconds in boot time.
You can install an SSD in your computer’s boot drive or a secondary storage device. There are a variety of different options for solid-state drives available on the market, so make sure to choose the one that best fits your needs.
What Is A Fast Startup On Windows 10?
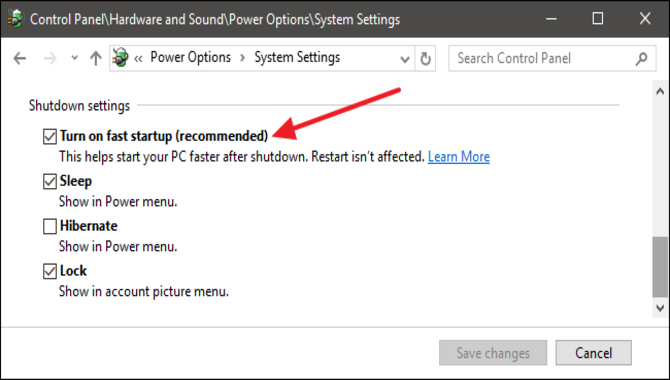
If you’re looking for ways to make your computer boot faster, there are a few things you can do. Some of them include enabling fast startup on your computer, disabling services that start automatically when the computer starts, clearing the cache of your operating system, defragmenting your hard drive, and optimizing your system for performance. These tips will help your computer boot fast and save energy.
Conclusion
Windows 10 allows you to save time and effort by automatically restarting your system when changes to the settings or programs are made. You can also manually restart windows settings startup faster boot time by enabling Windows 10’s Fast Startup mode. You can enable this mode in the power options menu of Windows 10.
Besides, it also helps save disk space by hibernating files that are no longer being used by programs or system changes. However, you must upgrade your computer’s UEFI/BIOS version and change other settings before you can use this feature on your system. We hope you found our information on ways to make Windows 10 boot faster useful.
Frequently Asked Questions
1.Why Is Windows 10 So Slow To Boot Up?
Ans: One of the main reasons why Windows 10 boots slowly are because of outdated or unused hardware. You can speed up Windows 10 by upgrading your hardware and software, cleaning your hard drive, disabling unneeded services, and more. Additionally, you can optimize your startup options to make sure that your computer loads faster when it starts up.
2.How Do I Make My Boot Time Faster?
Ans: There are a few things you can do to make your computer boot faster. Some of them include upgrading your hardware and software, cleaning your hard drive, disabling unneeded services, and more. Additionally, you can optimize startup options to make sure that your computer loads quickly when it starts up.
3.How Do I Make BIOS Boot Faster?
Ans: There are a few things you can do to make your BIOS boot faster. Some of the tips that may help include disabling secure boot, optimizing the boot sequence, and disabling services.
4.How Do I Reduce Boot Time?
Ans: One of the main ways to reduce boot time is by upgrading your hardware and software. You can also clean your hard drive, disable unneeded services, and more. Additionally, you can optimize startup options to make sure that your computer loads quickly when it starts up.
5.How Do I Speed Up My Laptop Startup In Windows 10?
Ans: There are a few tips that can help you speed up your laptop startup in Windows 10. Some of the tips to speed up your laptop startup in Windows 10 include: disabling startup programs, optimizing system files, and disabling unneeded services. You can also use a bootable USB drive to make your computer boot faster.
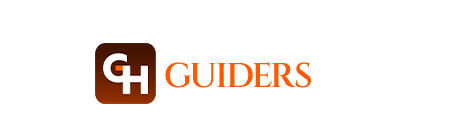
Leave a Reply