It’s hard to imagine life before external hard drives. People relied on them to store data, back up drives, move around data, and more.
Most people have external hard drives today. You’re missing out on huge storage space and backup options if you don’t have one. But external hard drives aren’t perfect.
Users can lose them, damage them, experience diminishing performance over time, or cause them to stop working. Trying to troubleshoot your external hard drive not being detected on a computer or device may drive you crazy. Here we’ll tell you some troubleshooting steps. When you do not detect your external hard drive. You can take steps to detect your external hard drive optimally again.
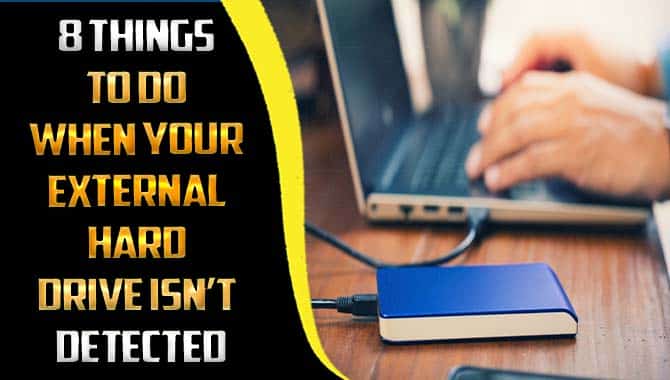
What To Do If Your External Hard Drive Isn’t Detected

If your external hard drive isn’t showing up in device manager or not showing up in windows explorer, then you can troubleshoot the issue. Check if a drive is properly plugged into a computer by trying the steps below.
Also, properly insert the hard drive into a computer. The computer does not recognize the hard drive. It may be necessary to format the hard drive and recover data from a backup. Here are 8 things to do when your external hard drive is not detect:
1.Make Sure You Plug It In And Power It On

Make sure your external hard drive is plugged in and powered on if it isn’t detected. Try connecting it to another device and see if it detects. If the drive is still not detected, try formatting the drive and reinstalling the operating system. If all else fails, you may need to replace the hard drive. By taking these simple steps, you can ensure your external hard drive is functioning properly and ready for use.
2.Reboot Your Computer
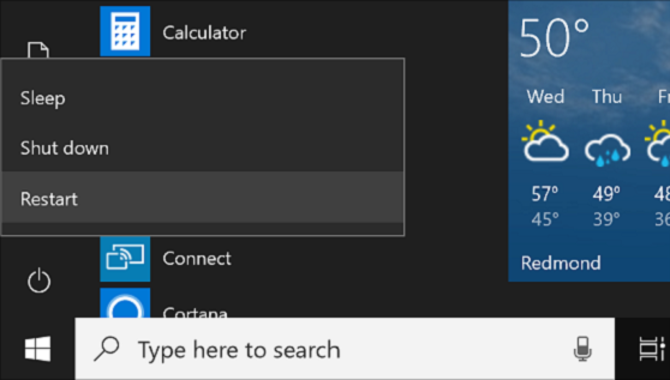
If your computer does not detect your external hard drive, there are a few possible causes. First, We may need to format and mount the drive. If you cannot format or mount the drive, it may be because you aren’t using the drive with the device port software or operating system installed.
If this issue persists, you should try formatting and mounting the drive in different software and operating systems. Alternatively, you may need to update your driver software or your computer’s operating system to address the issue.
If these steps fail to resolve the issue, you may need to replace your external hard drive. Finally, if none of these methods resolve the problem, you may need to contact your computer manufacturer for help troubleshooting the issue.
3.Try Another Cable, Port, Or PC

Whether your external hard drive isn’t detecting it’s possible that the device is not working or is physically damage. If that’s the case, try connecting it to another cable, port, or PC. Suppose that doesn’t work, try formatting the drive and installing the latest drivers.
When none of these steps resolve the issue, you may need to replace the external hard drive. Before replacing it, backup important files to protect them from loss. Additionally, formatting a drive can remove data and restore the drive to factory settings. You can use this process if you have lost data or need to reformat the drive for any other reason.
4.Update Your Drivers
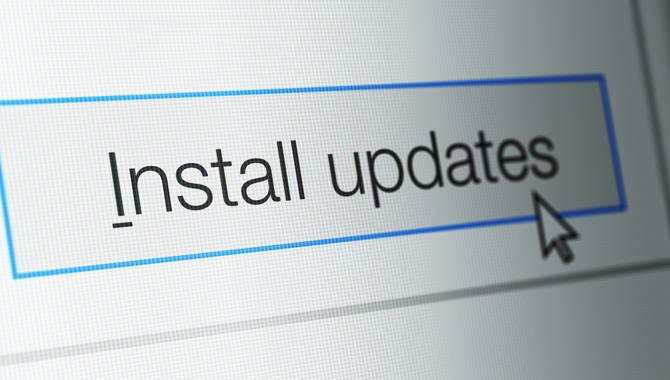
If your external hard drive isn’t detected, it could be because the drivers are outdated. To update the drivers, follow the instructions provided by your computer manufacturer. If the problem persists, you may need to install a new external hard drive.
If you have a Windows 10 operating system, you can use the “External Hard Drive detection” feature to help locate and connect your external hard drive. By updating and keeping updated the external hard drive driver, you can ensure that it works properly with your system and save data efficiently.
5.Enable And Format The Drive In Disk Management
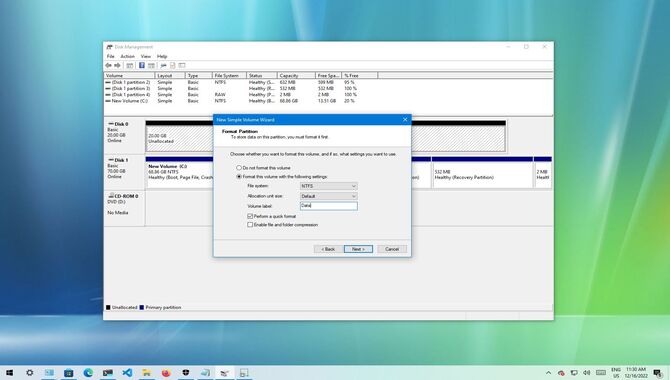
Whether you are using an external hard drive and Windows do not detect it, you can take a few steps to troubleshoot the issue. First, you can enable and format the drive in Disk Management to allow Windows to recognize and use the drive. When you use a USB drive, simply attach it to your computer and enable it.
Suppose you still cannot find or access the drive, try formatting it using the manufacturer’s instructions. When none of these steps work, there may be something wrong with your external hard drive. In that case, contact the device’s manufacturer for assistance.
6.Clean The Disk And Start From Scratch
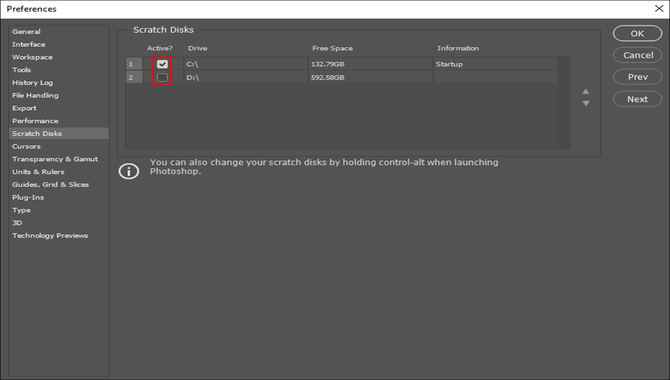
If your external hard drive is not detecting, you can try a few things to fix the problem. First, remove any unnecessary files and folders from the hard drive. Next, clean the disk using disk cleaning software. If these steps do not work and your external hard drive isn’t detecting replace the hard drive.
Finally, reinstall the operating system on the hard drive and replace it with a new one. Troubleshooting often finds this solution to be the best when your computer does not detect an external hard drive.
7.Remove And Test The Bare Drive

If your computer doesn’t detect your external hard drive, there are a few steps you can take to troubleshoot the issue. Remove the hard drive and test it on another device to see if the problem is with your computer or the hard drive. If the hard drive is still not detecting you may need to reinstall your operating system.
If removing and testing the hard drive doesn’t resolve the issue, you may need to replace your hard drive. To backup up, any important files before you start any of these procedures, make sure to back up all of your data on external hard drives.
8.Try Another External Hard Drive

If your computer doesn’t detect your external hard drive, you can try a few things to fix the issue. First, Make sure you plug in and properly connect the drive. It may also help if you disconnect the drive from the computer and reconnect it. If the system still does not detect the drive, it may be time to replace it or update the driver software.
If none of these solutions work, it may be time to reinstall Windows or restore your computer from a backup file. This problem could be due to a missing driver or an outdated one. So if you’re unable to locate the drive or detect it when plugged in, installing new driver software or updating drivers may help.
How To Check If Your External Hard Drive Is Detected

The computer stopped detecting external hard drives, there are a few simple troubleshooting steps you can take to fix the issue. Check if the external hard drive is currently plug in and connecting to the computer. If not, try restarting the computer, unplugging and replugging the hard drive, or restarting the hard drive itself.
Next, Check if the computer correctly installed the external hard drive. This may involve reinstalling Windows on the computer or formatting the external hard drive using a utility like Disk management in Windows. If formatting does not work, try updating the driver for the device or downloading new software for it.
Verify that the external hard disk is properly formatted if none help. Confirm that there are no hidden files on it and check for possible compatibility issues with the operating system and external hard drive. If you’re still unable to access your external hard drive, perform a virus scan to ensure no additional software is causing interference.
How To Format An External Hard Drive
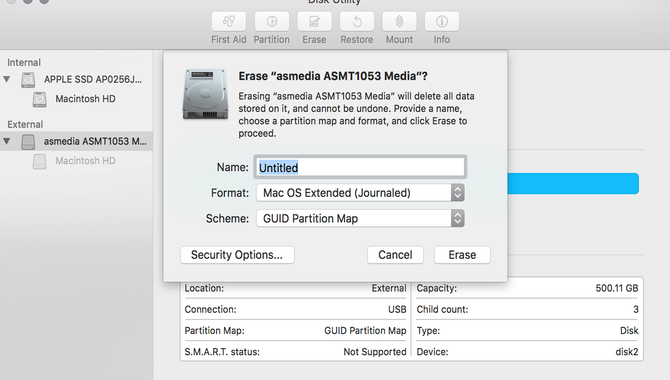
Your computer is not detecting a hard drive. You can take a few simple troubleshooting steps to get the external hard drive working again. Make sure to properly connect and power the external hard drive. Your computer does not recognize the drive, check the cable or connect it to another port on your computer.
If that doesn’t work, format the drive as a volume unique to the external device. Right-click on the external hard drive and select “Format.” Follow the on-screen instructions to format the disk as desired. After formatting, Check if your computer detects the external hard drive and use it accordingly.
Conclusion
Whether you’re experiencing problems with your external hard drive there are a few things when your external hard drive is not detect. You can do to troubleshoot the issue and try to resolve it. There are no set rules for external hard drive recovery. The only thing that works for everyone is a simple plan.
You must act quickly if your drive isn’t detected. You should try turning it on and restarting the computer or unplugging and re-plugging the cable to see whether it works. Also, You could update the driver or format it in disk management.
And, You could also try formatting it from another device or using another external hard drive to access data. If you have lost data because of a faulty external hard drive, feel free to contact our data recovery experts for further assistance.
Frequently Asked Questions
1.How Do I Make My External Hard Drive Discoverable?
Ans: Follow these simple steps to make your external hard drive detectable by Windows.
- Open Windows Explorer and navigate to the drive where the external hard drive is located.
- Right-click on the drive and select “Format.”
- Select “File System” and click on “Hard Drive” from the list.
- Under “Options,” click on “Make this disk accessible.”
- Click on “OK” to finish the formatting process.
2.What Causes A Hard Drive To Not Be Detected?
Ans: Several possible reasons may cause a hard drive not to be detected. Some of which you can learn by reading below.
- When a hard drive is accidentally delete, lost, or stolen, it will not show up in Windows Explorer, and data on that drive will be inaccessible.
- Data may be corrupted if the drive is full, and the drive may not be able to read or backup data.
- Windows can prevent a hard drive from being detected if it has bad sectors. Damage to the hard drive or loss of data over time can cause this to happen.
- Sometimes, reformatting the hard drive will help to resolve the issue and make data accessible again. If formatting fails, removing and replacing the hard drive may be necessary.
3.Is There Any Way To Recover Data From A Crashed Hard Drive?
Ans: Data recovery companies exist to help people recover lost data from all sorts of different sources. This can include hard drives that have crashed, unexploded data from deleted files, or data that has been lost due to system corruption.
If your computer does not detect your external hard drive, you can try the following methods to recover data:
- Reformat the hard drive and install the operating system again:
- Recover data from a backup:
- Contact a data recovery company:
4.How Do I Know If My Hard Drive Is Failing Or Has Already Failed?
Ans: If you haven’t used your external hard drive for a long period, it is probably time to replace it. Using an external hard drive, you’re storing your data offline and away from potential damage. Users typically need to replace external hard drives after 5-7 years.
To check if your hard drive is failing, you can attempt to access files by using your computer. If you cannot access files, your hard drive may already be failing. In order to replace your hard drive, you will need to take it to a hardware store or an electronics retailer.
5.Do I Need To Back Up All My Files Before
Ans: We always advise making a regular backup of all your files. However, if for some reason you are unable to back up your files (due to device failure, file corruption, etc.), consider using a cloud backup service. Some of the most popular cloud backup services include Dropbox, iCloud, and Google Drive.
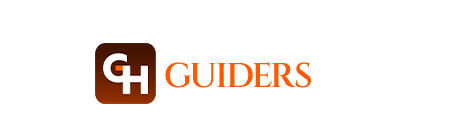
Leave a Reply