Document scanning is the process of converting paper documents into digital format. You can do it using a standalone document scanner or an app on your smartphone.
There are a number of document scanning apps available on the market these days which let you scan documents easily and efficiently. You can also use document scanning to digitize old photographs and documents for preservation purposes.
Scanning documents on your phone has multiple benefits. You can store them in the cloud and access them on demand. It’s also easy to share them with others, whether it’s a family member or a colleague. But if you’re new to document scanning, you might wonder how it works and how to get started.
That’s where we come in. In this post, we’ll cover everything you need to know about document scanning: the different ways you can do it on your phone and the pros and cons of each method. We’ll also provide tips for getting better results from your phone.
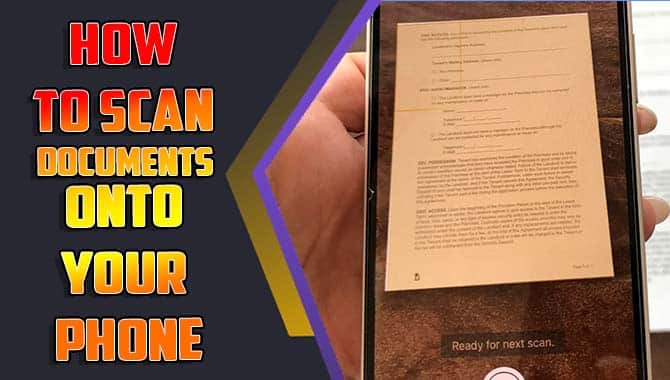
5 Steps To Scan Documents Onto Your Phone
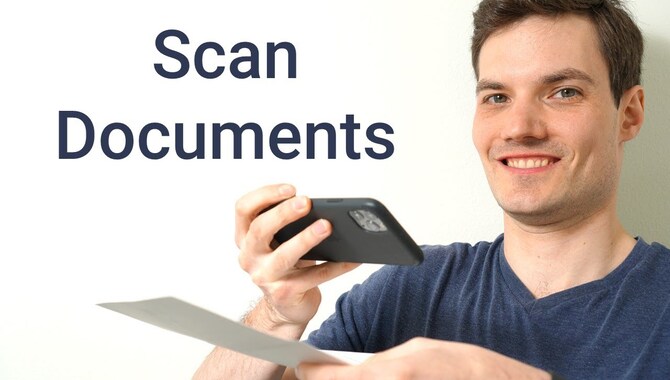
One popular way to do this is by scanning them into the phone using a dedicated app. This is a quick and easy way to get your documents onto your device without loading them onto the computer first. You can also use this process to capture important notes or sketches while working on a project. There are a few different ways to scan documents onto your phone. To scan documents onto your phone, follow these five simple steps:
- Open the document you want to scan.
- Click the “Scan” icon on the main toolbar.
- Select the type of document you want to scan (jpg, pdf, or doc).
- Options will appear that allows you to adjust the quality of your scan and add a watermark.
- Click “Scan” to start the process.
Here are some steps detailed in the discussion below:
Download The Free Document Scanner App

You will need the free Document Scanner app to scan documents onto your phone. The app is available for Android and iOS devices and is easy to use. Simply open the app and scan the document using your camera. After you take the scan, the app will create a PDF or JPEG copy of the document.
It’s easy to use and can save you time and hassle when working with documents. Plus, it’s always safer to access documents from your phone rather than from a computer or email account.
This way, you don’t risk exposing sensitive information to hackers or other threats online. When it comes to scanning documents into your phone, there are several options for doing so.
You can use cloud storage services such as Google Drive or Dropbox to store documents online and access them from anywhere in the world. Or you can use apps such as Dropbox Paper or Evernote to store documents on your phone directly.
No matter what method you choose, ensure that you are only storing files necessary for work and aren’t confidential documents like financial or medical records.
Set Up The App To Start Scanning Automatically
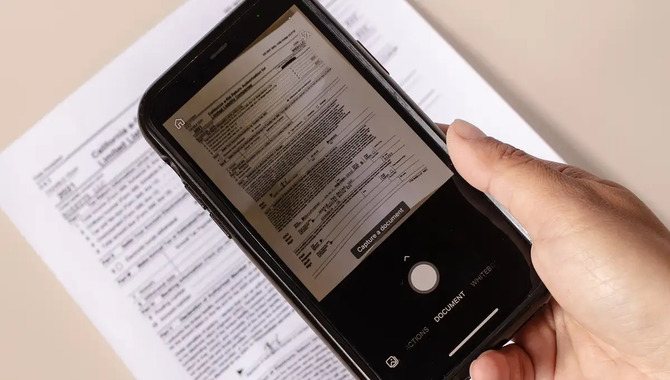
If you’re looking to scan documents and save them to your phone, setting up the app to scan automatically is essential. Using the app, you can scan a document or photograph and add it to your phone’s library. You can access the document by opening the app and selecting it from your library.
However, there is no need to purchase additional software or hardware. All that is required is a phone with a camera and an internet connection, so if you are looking for a way to scan documents onto your phone without spending money, use the app and start scanning automatically.
Select The Type Of Document You Want To Scan
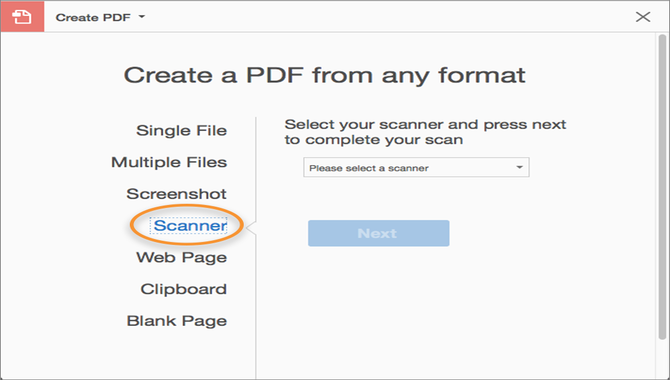
If you want to scan a document and save it to your phone, the first thing to do is select the type of document you want to scan. For example, choose to scan a document in JPEG, PDF, or TIFF format before the scan. You can also scan documents in different orientations or sizes if required. After selecting the type of document you want to scan, it’s time to start the scan process.
To scan documents easily and quickly on your phone, use the Quick Scan mode. This allows you to quickly scan a single document page or a group of pages. Once you’ve scanned the desired documents, you can save them to your phone or send them via email. If you’re looking for a quick and easy way to scan documents on your phone, try the Quick Scan mode and see how simple it can be!
Add Text Or Graphics To Your Document
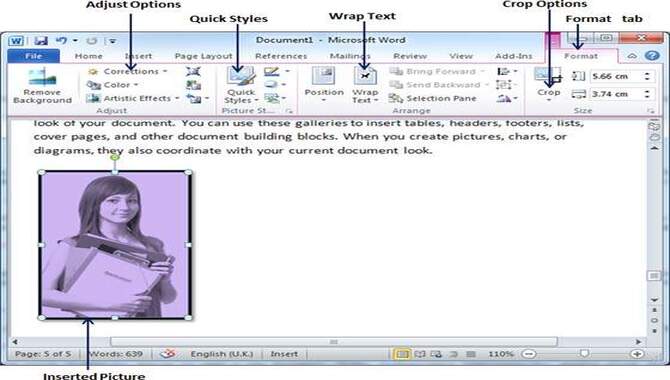
If you want to scan documents onto your phone and save them for future reference, it’s essential to have the proper software installed. After all, the software allows you to scan documents and save them to your phone for storage or sharing. You need to follow a few steps to scan documents onto your phone and save them for future reference.
First, make sure you have the correct software installed. Second, follow the five steps in this guide to scan your documents and add text or graphics to them using the in-app text editor.
Finally, share your scanned document using social media or email. By following these easy steps, you can easily save and share documents from your phone without printing them out or taking up extra space on your device.
Share Your Document With Friends Or Family
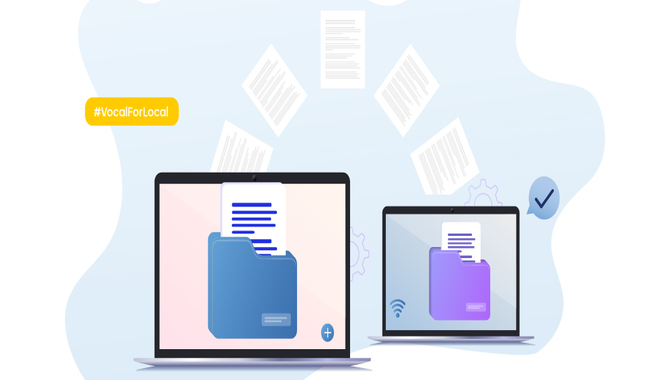
If you’re looking to scan documents and documents to scan, then sharing your document with friends and family is a great way to share your work. To scan documents, you can use the app on your phone or the UI on a computer. Open the document you want to scan and tap the share icon. Select ‘Scan with phone camera’ from the list of options.
Position the phone, so the camera is pointing at the document, and press and hold the photo button until it is scanned. Once scanned, you can view and save the scanned document on your device. If you are scanning multiple documents, ensure that they are all facing in the same direction when scanning them with your phone camera.
Using Mac

To scan a document onto your phone using Mac, follow these steps.
- Open the Photos app on your Mac.
- Click on the Photos tab and select Import from the drop-down menu.
- Navigate to the folder where you want to import the scanned document and click on it to open the document.
- Select File > Export > PDF and enter the required settings.
- Click on Export and wait for the PDF to generate on your Mac.
- Open the PDF file on your phone and enjoy your scanned document!
You can also use Android to scan documents with a simple step like that of a Mac. You need to open the ‘The photos’ app, click ‘Import’ from the top, choose Import from device’ from the drop-down menu, select ‘Scanner,’ then tap on a document to scan it. The scanned document will save in ‘Scanned Documents.’
Using Windows Scan
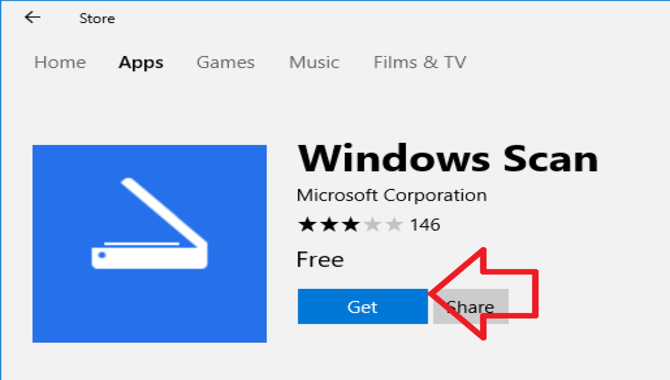
It’s easy to scan documents using Windows Scan. First, launch the app and click the “File” button. Then select the document you want to scan and click the “Open” button. The scanned document will display in the main window of Windows Scan. Click the “Save As” button to save it to your computer, or click “Share” to share it via email, social media, or other platforms.
To customize the settings of your scan, click the gear icon and select a specific setting from the menu. You can also use Windows scan as a scanner for documents, photos, and other documents. It’s easy to use and convenient to access from any device.
Using An Android
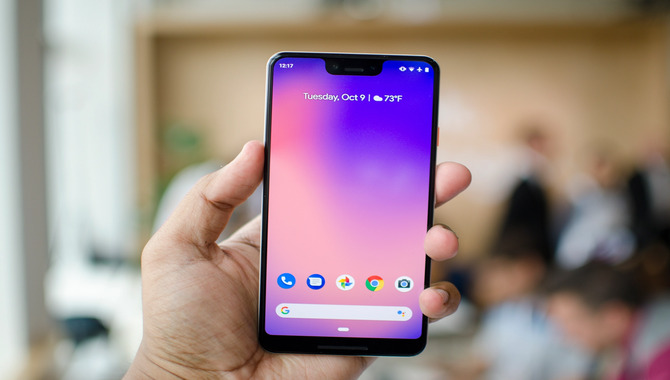
To scan documents and documents on a computer, you can use a variety of apps. Some of the popular apps include Dokan, Evernote Scannable, and Adobe Digital Editions. Before using an app, it’s important to set it up properly. Follow the on-screen instructions to set up the app and start scanning.
Once the app is set up, you should choose the document you want to scan. One common mistake is not checking the ‘OK’ box when prompted to enable the app’s OCR feature. This will result in poor-quality scans. After selecting the document, you should note any special features, such as text size or boldness.
This will help ensure that the documents process accurately and without error. Once the scan has been completed, you can view the results on the screen or save them for later viewing or sharing.
Using Iphone Or Ipad

If you’ve got an iPhone or an iPad, here’s how to scan documents using your device. First, make sure your device is properly charged. Open the document you wish to scan. You can also use the built-in app to scan the document if the document is in PDF format. You can use a third-party app to scan the document if the document is in another file format.
The app will need access to the scanner on your device. Drag and drop the document onto the scanner icon on your device’s screen. The scanned document will appear in a folder on your device. You can open and view the document on your device or share it with friends via email, message board, or other online services.
Tips For Better Document Scanning With Your Phone
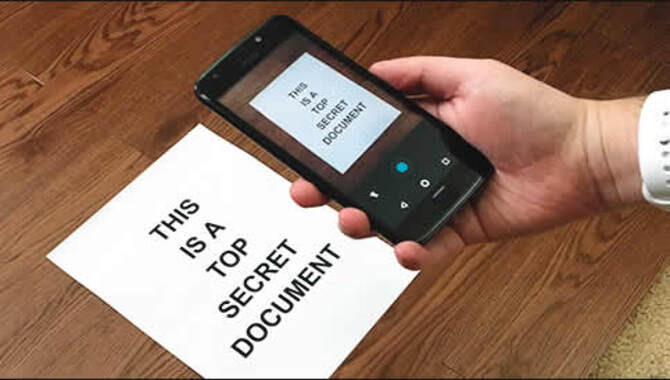
The best way to scan and save documents on your phone is by using a document scanner app. These apps are easy to use and can help you quickly scan, edit, and save documents without needing extra equipment. Many great document scanner apps are available, so it’s worth exploring this option if you’re interested in digitally saving documents.
Another option is using your camera to scan documents. This method is quick and easy, but the quality of the image will vary depending on your device and the type of document being scanned. Use the Google Cloud Print feature if you want high-quality scans of documents from your computer to your phone.
This method allows you to scan documents wirelessly and save them directly to your device, making it a convenient way to save documents for editing later. If you have an AirPrint-enabled printer or a device with the Google Now app installed, you can also use that device to easily scan documents and save them as digital copies on your phone.
Finally, if you’re looking for a simple way to share documents electronically, consider using a file-sharing service like Dropbox. This method allows you to save documents securely online and access them from anywhere, making it easy to share documents digitally without having to worry about storage space or hardware requirements.
Conclusion
By scanning documents onto your phone, you can easily access and share them from anywhere. You can also use the app to adjust settings for scanning, such as orientation, scan area, and file type. Besides, you don’t need a scanner for your phone to scan documents.
You need a smartphone and an internet connection to start scanning documents immediately. Scanning documents onto your phone is a great way to securely store and access important documents. We have walked you through scanning documents and making them accessible on your phone.
Frequently Asked Questions
1.Is There A Document Scanner On My Phone?
Ans: Yes, there is a document scanner built into many smartphones. To use the scanner, open the app you want to use the scanner with and scan the document using the camera.
2.How Do I Use My Phone As A Scanner?
Ans: To scan documents onto your phone, ensure that you have the appropriate app installed. Some popular apps for scanning documents include PDF Expert, Scanner Pro, and Mobile Document Scanner.
3.How Do I Scan A Document And Send It?
Ans: To scan and send a document, open the document you want to scan and tap on the “Share” button. On the “Share” menu, select “Scan.” On the “Scanning Options” screen, select the resolution of your scan and choose where you want to save the scan.
After scanning, open the “Share” menu and select “Mail.” Paste the scanned document into the “To” field and enter your email address in the “CC” field. Tap on “Send.”
4.How Do I Scan From My HP Printer To My Phone?
Ans: To scan documents from your HP printer to your phone, first make sure you have the HP Printer App installed. Once the app is installed, open it and connect your phone to the printer. Select the document you wish to scan and press the “Scan” button. The scanned document will automatically save to your phone.
5.What Is The Best Way To Scan Documents Onto Your Phone?
Ans: There are several different ways to scan documents onto your phone. To find out which method is the best for you, you’ll need to try a few different methods and see which one works best for you.
Some popular ways to scan documents onto your phone include using an app like Scanner Pro, a document scanner, or a USB cable to connect your phone to your computer.
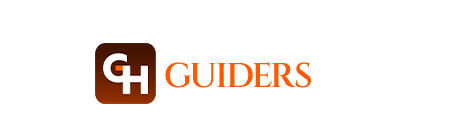
Leave a Reply