Windows 10 comes with a built-in privacy feature called ‘windows Hello. Windows Hello is a biometric authentication system that uses facial recognition, fingerprint recognition, or iris scanning to unlock your device and allow you to sign in.
It also use for online purchases or logging in to services. Privacy is a complex and often contentious issue in our digital age when we have access to data at our fingertips. While some people may view Privacy as an intrusion of personal freedom, others believe it’s vital for individual Privacy and freedom in a networked world. Those who value privacy in their daily lives must also protect it in their online activities.
If privacy concerns are driving your choices in technology, you should be aware of privacy settings in Windows 10. We’re here to tell you how you can control privacy settings in Windows 10, what options are available in the settings menu, and how to manage privacy settings in Windows 10.

5 Tips To Protect Privacy On Windows 10

Privacy is an important aspect of our lives, and it’s important to protect it wherever possible. With the release of Windows 10, there are several new ways for you to protect your privacy. Here are five tips to help you do that:
- Use windowed mode instead of full-screen mode. This will minimize the amount of information visible on the screen, making it harder for outsiders to spy on what you’re doing.
- Disable notifications and background updates. These can turn on or off in the settings menu but should disable whenever possible because they track your movements and browsing habits.
- Use a password manager to keep track of all your passwords. This way, if one compromise, all the other passwords will still be safe.
- Avoid sharing personal information like your email address or phone number. Instead, use secure communication methods like texting or WhatsApp (which encrypts your messages).
- Always use caution when downloading files from unknown sources – check the file size and security features before installing them onto your computer.
How To Disable Location Tracking On Windows 10
![]()
Windows 10 includes a lot of features that can be helpful in your day-to-day life, but one of its main functions is tracking your location. This tracking use for various purposes, such as providing personalized recommendations and updates and helping to keep you safe when you’re using the computer.
However, if you don’t want Windows 10 to track your location, you can disable it by following these steps:
- Open the Settings app on your Windows 10 device.
- Click Privacy in the left-hand menu.
- Select Turn off tracking (Wi-Fi only) under Location Services.
- Under Location services (powered by), select Microsoft Active Directory Domain Services and turn off tracking there too.
- Finally, turn off Global Location Service under System services and Remove location providers from this PC.
How To Manage Notifications On Windows 10
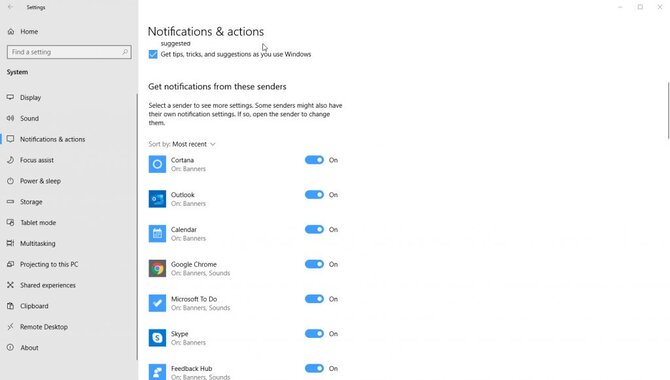
Notifications are one of the most important features of Windows 10. They allow you to stay informed of important events as they happen, and they provide a quick way to access your favorite apps and websites. To manage notifications on Windows 10, open the Settings app (or press Win+I) and click on Notifications & actions.
From here, you can customize how notifications behave and what information gets sent to your device. You can also enable or disable notifications for specific apps or websites – which is especially useful if you don’t want to be disturbed by irrelevant messages.
You can also tweak each notification’s settings to make them more informative or less intrusive. For example, you could choose to have a notification banner appear only when the app is focused or hide it completely until it’s clicked on. Finally, you can adjust the sound volume for all notifications individually.
How To Password Protect Your Files And Folders
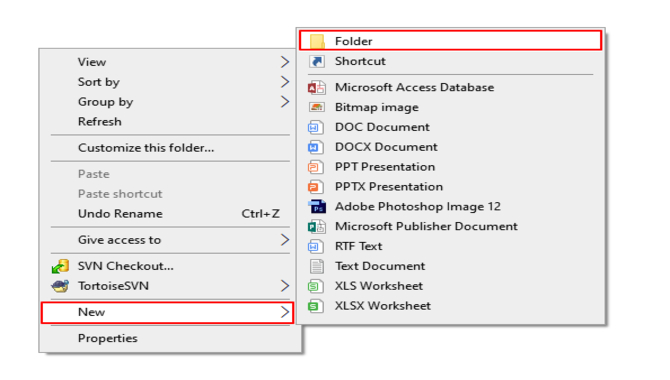
Password-protecting your files and folders is one of the simplest and most effective ways to keep your information safe. Using a password can prevent others from easily accessing your files without your permission.
First, open the file or folder to password-protect the file or folder in question. Then, click on the file or folder’s icon in the Windows File Explorer window. Next, select “Properties.” In the properties window that opens, click on the Security tab. Under “File permissions,” click on the “Advanced…” button.
In the “Advanced security options” window that opens, select “Users must enter a password to access this file or folder.” Please enter a password for yourself (or someone you trust) and click OK to save it.
Now, you need to enter your password whenever you want to access the file or folder. You can also change your password if you want to be sure that no one else can access your files without your permission.
How To Control What Information Is Shared?
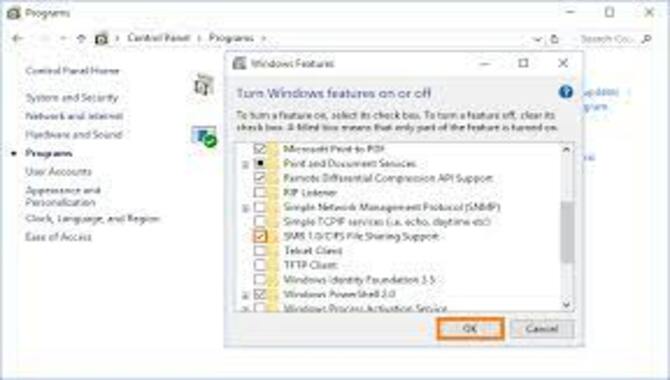
You can control what information is shared in many ways. Use privacy settings to customize your computer’s behavior, such as limiting access to specific apps or blocking location tracking.
Use Windows 10’s File History feature to protect your files. This lets you back up and restore files from a history list. It also hides personal info from the backups, including search and browsing history. In addition, you can password-protect individual files in the history list.
You can also use BitLocker encryption on your hard drive to secure data more carefully. This option creates a virtual password for your hard drive, which locks it automatically after typing in the password correctly three times in a row. It also encrypts data even if the operating system is not running.
Finally, use privacy settings in Windows 10’s Control Panel to manage your privacy settings. These options include hiding notifications and browsing history, limiting activity tracking on your computer, and controlling app access to personal info. By using these settings, you can make browsing privacy easier and more secure.
How To Uninstall The Privacy Features In Windows 10?
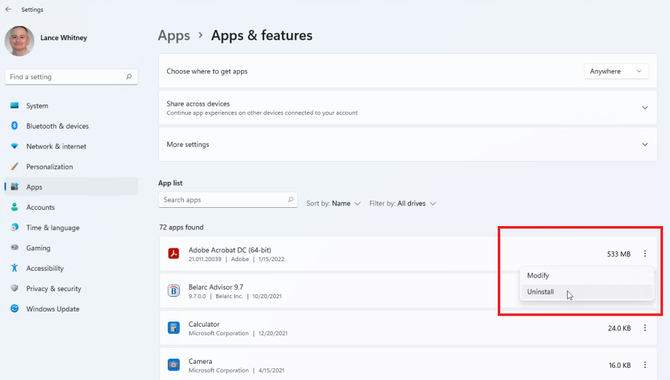
Windows 10 includes several privacy features that allow you to keep your personal information private. Unfortunately, these features can be uninstalled by mistake, which can expose a lot of personal data. To uninstall the privacy features in Windows 10, follow these steps:
- Open the Start menu and search for “Settings.”
- Click on the Settings app that appears and then click on Privacy.
- On the Privacy page, under “Personalization,” click on the button next to “Privacy settings.” This will open the Privacy settings page for editing.
- Under “Privacy settings” on the Personalization page, click “remove all apps.” This will uninstall all of the privacy features in Windows 10.
How To Manage Windows 10 Privacy Settings?
Windows 10 has several privacy settings that you can use to control how your data is used and shared. This guide will outline the most common privacy settings, explain what they are, and provide tips on how to use them.
To start with, let’s take a look at the different types of data that Windows 10 collects and uses. Windows 10 collects three types of data: personal information like your name, email address, contact information; device data; and activity data.
The personal information includes things like your name, contact information, account details (like passwords), location data (like the addresses for your calendar and contacts), social media info (like your Facebook or Twitter account ID), and other similar details.
Device data includes the type of device you’re using (PC or phone), the software installed on it, and the websites you visit. Activity data includes the apps you’ve opened, documents you’ve worked on, the music you’ve listened to, pictures you’ve downloaded, and other similar activities.
Each type of data can be customized in different ways – for example. You can share all or some of it with specific people or apps. You can also control exactly what kind of tracking is done on each data type. Now that we know what Windows 10 collects and how it uses it,
Conclusion
Windows 10 privacy settings allow users to decide what information from apps is shared with apps, websites and browsing history. With Windows 10 privacy settings, you can control app permissions, web browser settings, and location data collection.
If you want to control more aspects of data collection in Windows 10, check out our other blog on how to control Windows 10 data collection settings. It also includes tips on how to delete browsing history in Windows 10. In addition, you can learn more about Privacy in general here.
Frequently Asked Questions
1.How Can I Disable Or Limit The Features Related To Privacy On Windows 10?
Ans: To disable or limit the features that are related to Privacy on Windows 10, follow these steps:
- Open the Settings app on your Windows 10 device.
- Under Privacy, click on the General category.
- Under “Privacy settings,” click on the “Personal data” tile.
- Under “Privacy settings for specific apps,” select the app you want to modify.
- Under “Privacy settings,” you can disable or limit the app’s privacy features.
2.What Are The Different Types Of Data That Can Be Collected By Windows 10?
Ans: When you use Windows 10, it collects data essential for the operating system’s proper functioning. This data includes your IP address, device, browser, and other basic information. You can control which data is collected and how it is used by Windows 10 by using the settings in the Privacy Settings menu.
3.What Is The Best Way To Protect My Privacy When Using Windows 10?
Ans: It is possible to protect your privacy when using Windows 10 by configuring the operating system to a privacy setting. There are three privacy settings that you can use: Private, Personal, and Public.
The private mode will keep your personal information private, while the Personal mode will keep your name and contact information private, but other information will be visible to other users. The public mode will make your information publicly visible, including your name and contact information.
4.How Do I Keep My Privacy On Windows 10 Secure?
Ans: To keep your Privacy on windows 10 secure, use a password and enable encryption. You can also enable private browsing mode. Additionally, you can restrict access to specific websites or apps.
5.How Can Sensitive Data Be Protected On Windows 10?
Ans: There are a few ways to protect sensitive data on Windows 10. One way to do this is by using a password and a secure password vault. You can find the password vault in the settings app under the account category. Once you have created a password vault, you can encrypt files and folders with a strong password. To keep your password safe, save it in a safe place and never share it with anyone.
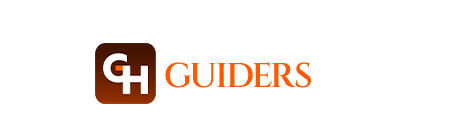
Leave a Reply