A flash drive is a small, portable device that can store digital information. They are similar in size to a USB stick and come in different shapes and colors. Flash drives have become a popular way to store data, and Windows 10 is no exception.
You can use them to store your files, music, videos, and more. Flash drives are essential for storing files, apps, and other important data. If you use a Windows 10 computer, you can use a flash drive to store your files and access them from anywhere in the world.
We’ll teach you how to use a flash drive in Windows 10 and help you get the most out of it. We’ll cover everything from how to format a flash drive to how to install apps and games. So it’s perfect for you whether you’re looking to save your photos, videos, or files.
![How To Use A Flash Drive On Windows 10 [All You Need To Know]](https://guidershub.com/wp-content/uploads/2023/01/How-To-Use-A-Flash-Drive-On-Windows-10-All-You-Need-To-Know.jpg)
What Is A Flash Drive?

A flash drive is a small, flash-based storage device that can store files on a computer. It’s similar to a hard drive, except it’s far smaller and more portable. A flash drive can store files on your computer, like files of software, operating system, or any other type of File.
For instance, it can use a flash drive to share files with others as an external hard drive when sharing files over a network connection (for example, with a friend via e-mail).
You can also store files you want to keep safe, such as important documents or pictures. You can use a flash drive to install new software on your computer, whether it’s the operating system or other types of software. Besides their uses in computers, flash drives are also popular among consumers for their high storage capacity and durability.
5 Tips For Using A Flash Drive On Windows 10

If you’re looking for a way to manage your files more easily, a flash drive may be your solution. Though USB flash drives are usually small and lightweight, they can still store much data. Here are five tips for using a flash drive on Windows 10:
- Make sure your flash drive is formatted and ready for use. This will ensure that everything runs smoothly.
- If you’re using a USB 3.0 drive, ensure that your computer has enough speed to handle the data transfer speeds. USB 3.0 drives can handle data transfers up to 5 Gbps, double the speed of USB 2.0 drives.
- If you want to access your files while you’re on the go, make sure that you have the right software installed on your computer – like File Explorer or Windows Storage Spaces – and that you have enough free space on your flash drive for the files that you’re going to be storing on it.
- Don’tRemember to back up your files regularly – especially if you plan on storing important information on your flash drive! Just because something’s backed up doesn’t mean it’s safe from damage or loss in any way – even if it’s stored offline.
- If things get complicated or you need help, consult a support technician or look for user-friendly flash drive management software.
How To Format A Flash Drive On Windows 10
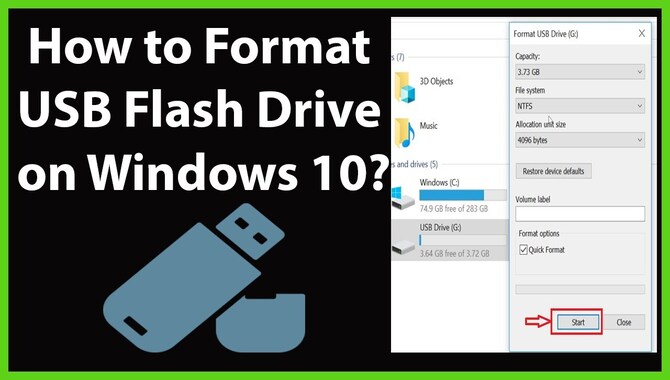
Before formatting a flash drive, it’s important to note that this process will erase any data on the drive and should only be done if necessary. To format a flash drive, open File Explorer and browse to the drive you want to format.
Once there, right-click the drive and select “Format.” In the “Format” window, select “FAT32” as the file system type and click “Start.” After completing the formatting process, right-click the flash drive and select “Properties.”
On the General tab, ensure the Volume Label reflects the name of your flash drive (for example, C:). Under Partition, create a primary partition of at least 200 MB and assign it a size.
Under Data, create a second partition between 10 MB and 50 MB and assign it a size. </EOS> When formatting a flash drive, it’s important to note that formatting can also determine how quickly your flash drive can store large files and how quickly your system can access large files from your flash drive.
How To Extract Files From A Flash Drive On Windows 10
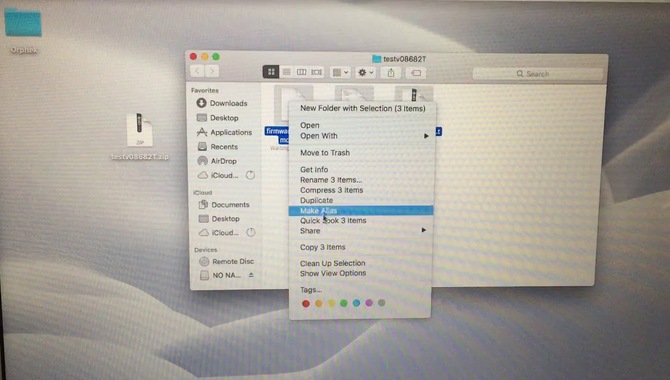
If you’ve ever had to extract files from a flash drive on Windows 10, it can be a headache. Thankfully, there’s an easy way to do it – and it doesn’t involve any special software or scripts. To Extract Files from a Flash Drive on Windows 10:
- Ensure that the flash drive is connected to your computer.
- Right-click the flash drive and select “Extract Files.” You’ll then be prompted to specify where the extracted files go.
- Once the extraction is complete, you can open the extracted files wherever you want them by selecting them and clicking “Open.”
How To Create A Folder On A Flash Drive On Windows 10
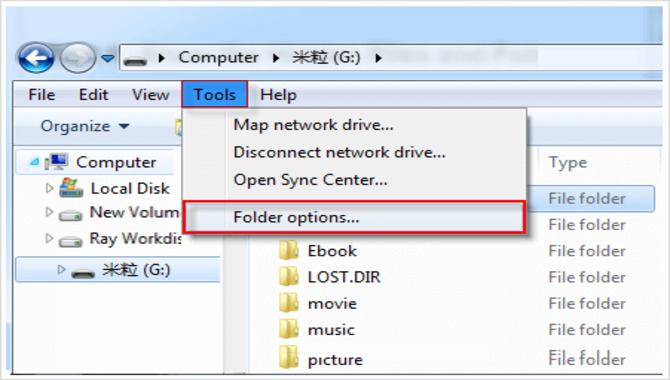
If you want to create a folder on a flash drive on your Windows 10 computer, there are two simple steps that you need to take. First, open the File Explorer by clicking the Start button and typing “File Explorer.” Second, find the drive on which you want to create the folder and select it from the list of drives that appear.
Now, click on the “New” button (which looks like a plus sign) and enter the name of your new folder in the “Name” field. Finally, click on the “OK” button to create your folder.
How To Install Software On A Flash Drive In Windows 10

If you’re looking for a way to install software on a flash drive in Windows 10, you’ll need to use the Windows 10 Installation Media Creator. This tool makes it easy to create installation media for various applications and programs, including software you want to install on your flash drive.
To use the Windows 10 Installation Media Creator, first, ensure that you have downloaded the latest software version from Microsoft’s website. Once you have downloaded and installed it, open it up. Next, click the “Create installation media” button in the main toolbar. This will take you through a few simple steps:
- Select the type of installation media that you want to create (Windows 10 or an ISO file).
- Select the location where you want to save the media file.
- Enter a name for your installation media.
- Choose whether or not to include an activation key with your media.
- Click the “Create” button to begin creating your installation media.
How To Remove The Software From A Flash Drive In Windows 10
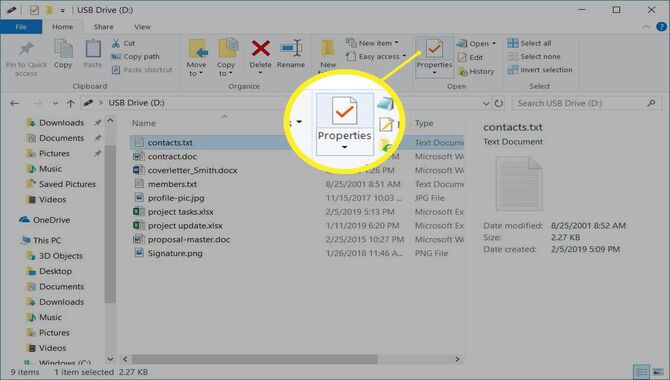
If you want to remove the software from a flash drive in Windows 10, there are a few ways to do this. The simplest way is to use the “Uninstall a Program” option in the Programs and Features window. This will allow you to uninstall any software that’s currently installed on your flash drive.
Another way is to use the “Manage Installed Software” option in the Control Panel. This will allow you to uninstall programs individually or batch-wise. You can also remove software using Windows 10’s built-in Uninstaller tool. This will allow you to completely remove all of the software installed on your computer, including any files created as a result of the installation process.
Conclusion
Follow the above tips to copy, access, and use flash drives easily on your Windows 10 desktop or laptop computer. Once you’re done with your drive, eject it using the eject button. You can also format the drive.
If you’re looking for tutorials on flash drive usage in Windows, look at our web page here, which covers setting up a flash drive USB and how to use a flash drive in windows 10. we have taught you how to use a flash drive on Windows 10 and navigate through your files easily. By following these simple steps, you’ll be able to transfer your files in no time.
Frequently Asked Questions:
1.How Can I Use A Flash Drive On My Windows 10 Computer?
Ans: To use a flash drive on your Windows 10 computer, first, make sure that you have the appropriate software installed. The software needed to add a flash drive to your computer is called an “installer.” Once you have the installer software installed, follow these steps:
- Open File Explorer and locate the flash drive you want to add.
- Right-click on the flash drive and select “Extract Here.”
- After the extraction process, you will have a new folder on your computer containing the files from the flash drive.
- Double-click on the “Windows 10” folder to open it.
2.Is There Anything Else I Should Know Before Buying A Flash Drive For My Computer?
Ans: You should know a few things before buying a flash drive for your computer. First and foremost, ensure that the flash drive you purchase has a USB 3.0 interface. This will allow you to transfer files faster between your computer and the flash drive.
Secondly, the file system should be FAT32 or exFAT. These file systems are more flexible than other files and can hold larger files (up to 2TB in size). Last but not least, the maximum size of a flash drive compatible with Windows 10 is 2TB.
3.What Are The Different Ways To Use A Flash Drive On Windows 10?
Ans: To use a flash drive on Windows 10, you can:
- Open File Explorer and locate the flash drive.
- Right-click on the flash drive and select “Format”.
- Select “File system” and click “Format…”.
- Select the “Advanced” tab and select “Mount as … USB drive”.
- Enter the path to the flash drive in the “File name” field and click OK.
4.How Do I Erase Files From A Flash Drive Inserted Into A Windows 10 Computer?
Ans: If you’re trying to erase files from a flash drive inserted into a Windows 10 computer, the first step is to open File Explorer and navigate to the flash drive. Then, right-click on the flash drive and select Erase. You’ll then be able to select the Files of Type option and click Erase. After erasing the files, click OK.
5.How To Access Files On A Flash Drive In Windows 10
Ans: To access files on a flash drive in Windows 10, open File Explorer and navigate to the flash drive. Next, right-click the flash drive and select “Open With.” Windows 10 File Explorer should now be the default program to open files from this drive. Now double-click on the folder you want to access the files.
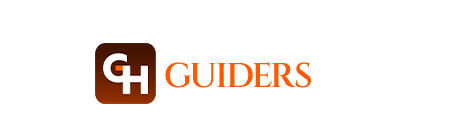
Leave a Reply